
VOICE-Homepage: http://de.os2voice.org
Inhaltsverzeichnis
< Vorherige Seite | Nächste Seite >
Artikelverzeichnis

VOICE-Homepage: http://de.os2voice.org |
Februar 2004
Inhaltsverzeichnis
|
| Von Walter F. Metcalf © Februar 2004, Übersetzung: Jürgen Gaida |
Anmerkung: Die Idee für diesen Artikel bekam ich durch den hervorragenden Beitrag von Melvin Strom "Setting Up Remote Printing: Connecting to a Remote Printer or Print Server" auf der SCOUG Webseite.
Viele der sichtbaren Ergebnisse, die von Anwendungen auf modernen Computern erzeugt werden, werden auf dem Computermonitor angezeigt. Hinzu kommt, daß mehr und mehr die Dokumentationen, die mit den Anwendungen geliefert werden, in Form von Computer-Dateien daherkommen anstatt als gedruckte Bedienungsanleitungen.
Jedoch gibt es manchmal keinen Ersatz für einen altmodischen, gedruckten Bericht oder ein eben solches Dokument. In der Konsequenz sind an fast allen PCs Drucker angeschlossen (direkt oder indirekt). Wurde der Computer ohne Drucker angeschafft, so wird der Anwender früher oder später einen solchen kaufen.
Allerdings sind Drucker immer noch mechanische Maschinen und mäßig bis extrem teuer, besonders hochwertige Farbdrucker. Muß man von solchen Dokumenten größere Mengen drucken, wird das Problem um so größer.
Dies führt konsequenterweise dazu, daß die Leute nach ökonomischen Lösungen suchen, insbesondere in Umgebungen mit mehreren Computern. In der Microsoft-Welt werden sogenannte Win-Drucker zu extrem niedrigen Preisen verkauft - tatsächlich so niedrig, daß die Kosten für die Tintenpatronen den Druckerpreis manchmal übersteigen. Diese Einsparung wird mit erhöhter Prozessor- und Betriebssystemlast bezahlt, weil diese die Arbeit übernehmen müssen, die üblicherweise von konventionellen Druckern ausgeführt würde. Mehr noch sind solche Drucker inkompatibel mit einigen Betriebssystemen - eCS-OS/2 als wichtigstes Beispiel - und/oder der Computerhardware. Mehr dazu lesen Sie im vorherigen Artikel aus dieser Serie.
Wenn man jedoch ein LAN unterhält oder an ein LAN angeschlossen ist, gibt es eine völlig andere Möglichkeit die Druckerkosten zu reduzieren, ohne erhöhte Belastung der Computer und ohne Inkompatibilitäten - nämlich die gemeinsame Nutzung eines Druckers durch mehrere Arbeitsstationen in einem LAN. Wie man die gemeinsame Nutzung effektiv zu Stande bringt, ist das Thema dieser Serie. Mit diesem Artikel beginnen wir uns mit einer Geräteklasse zu beschäftigen, die für die meisten Leser neu ist. Diese Geräte nennt man Druckserver.
Ein Druckserver ist ein physisches Gerät, mit dem ein Drucker an ein LAN angeschlossen wird, so daß alle Arbeitsstationen Daten und Befehle über das LAN an den Drucker senden können anstatt durch (zum Beispiel) die Parallel- oder USB-Schnittstelle. Die Verwendung eines Druckservers beseitigt die Notwendigkeit für eine separate Arbeitsstation zur gezielten Steuerung des Druckers.
Wenn man auf diese Weise druckt, werden die Druckdaten über das TCP/IP-Protokoll weitergeleitet anstatt über das traditionelle Datei- und Druckernutzungsprotokoll (als NETBIOS oder NETBEUI bekannt), wie im ersten Artikel dieser Serie angesprochen.
Mehr noch, da die Daten über die Netzwerkschnittstellenkarte (NIC) gesandt werden, ist der Treiber für die Parallelschnittstelle (PRINT01.SYS) nicht notwendig. Mehr dazu später.
Auf dem Markt befinden sich viele verschiedene Typen von Druckservern, aber sie lassen sich in zwei übergeordnete Kategorien einteilen - in einfache ("dumme") und intelligente. Mehr Informationen dazu finden Sie im vorherigen Artikel aus dieser Serie.
Dieser Artikel behandelt die einfachen (dummen) Druckserver.
Im Interesse der Fehlerfreiheit basiert der Rest der Serie in erster Linie auf der Hardware, auf die ich Zugriff hatte und die von mir in den letzten Monaten getestet und eingesetzt wurde. Ich werde jedoch, soweit zweckmäßig, auf andere Geräte oder Gerätetypen verweisen.
Auf keinen Fall sollte das Adjektiv "einfach" (oder "dumm") auf den SMC7004ABR an sich angewendet werden, da er tatsächlich ein sehr funktionsreicher und flexibler Router ist. Jedoch ist der eingebaute Druckserver "einfach", da er keinen separaten Mikroprozessor enthält, wodurch er der Definition eines "einfachen" Druckservers entspricht. (Mehr Details dazu finden Sie im vorherigen Artikel aus dieser Serie.)
Der SMC7004ABR ist ein Modell aus einer Serie an Routern von SMC, die einen eingebauten Druckserver haben¹ (D-Link stellt ähnliche Geräte her). Obwohl diese Druckserver nur grundlegende Funktionen bieten, sind sie doch effizient und zuverlässig und darüber hinaus der wohl günstigste Weg, einen Drucker in ein LAN einzubinden.
Der SMC7004ABR (wie alle SMC-Router die ich verwendet habe) hat einen weiteren großen Vorteil: er ist kompatibel mit eCS-OS/2! Unglücklicherweise liefert SMC weder OS/2-Treiber noch eine (OS/2-spezifische) Anleitung mit. Jedoch hat IBM den notwendigen Treiber, um den Druckserver zu betreiben, zur Verfügung gestellt, und die in den SMC-Routern eingebauten Webserver arbeiten ganz ausgezeichnet mit Mozilla und dem IBM-Webbrowser zusammen.
Der Ausdruck "Webserver" in diesem und ähnlichen Zusammenhängen bedeutet das Vorhandensein von einem oder mehreren Javaprogrammen (als Applets bekannt) in der Firmware eines Gerätes, welche durch nahezu jeden javafähigen Browser angesteuert werden kann. Diese Webserver werden mehr und mehr eingesetzt, um ein Gerät plattformunabhängig zu machen als auch um eine einfache Zugriffsmöglichkeit auf Werkzeuge und Einstellungsparameter zu geben.
Die Einrichtung der Hardware des Druckservers auf diesem Router ist sprichwörtlich kinderleicht.
Der Routerteil wird entsprechend den Anweisungen in der On-Line-Anleitung und den gedruckten Getting Started-Handbüchern vorgenommen. (Natürlich muß man die Windows-Anweisungen durch gleichwertige eCS-OS/2-Begriffe ersetzen, soweit nötig.)
Wenn der Routerteil und das LAN ordnungsgemäß funktionieren, braucht man nur noch mit einem herkömmlichen Parallelkabel den Drucker mit dem Druckeranschluß auf der Rückseite des SMC7004ABR zu verbinden. Nur-USB-Drucker werden nicht unterstützt. "Win-Drucker" werden ebenfalls nicht unterstützt. (Näheres dazu finden Sie in der Einleitung.)
Man startet den Browser und lädt die Admin-Seite des Routers. (Bei den SMC-Routern ist die IP-Adresse 192.168.2.1 dafür vorgegeben. Bei anderen Routern muß man die Handbücher zu Rate ziehen, um die IP-Adresse herauszufinden.)
Nach Eingabe des Kennworts klickt man auf STATUS. In der Gateway-Spalte (Leitweg) im oberen Teil der Anzeige findet man eine Liste mit Einträgen zu verschiedenen inneren Merkmalen des Routers. Der letzte der Einträge beschreibt den Zustand des Druckers, der am Router angeschlossen ist. Der Status sollte auf READY (oder BEREIT) stehen, wenn der Drucker richtig am Parallelanschluß des Routers angeschlossen ist und Bereitschaft signalisiert.
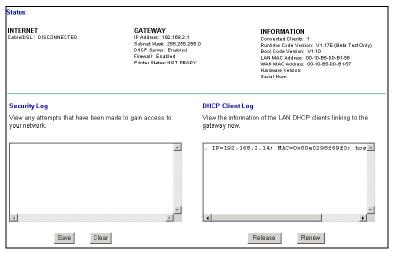
(Klicken Sie auf das Abbild für die Darstellung in
voller Größe.)
Da fernes Drucken im LAN über TCP/IP abgewickelt wird (siehe Einleitung), ist eine spezielle TCP/IP-basierte Software erforderlich. Wenn die Netzwerkunterstützung bereits installiert ist, ist bei eCS-OS/2 diese Software schon eingerichtet und über das TCP/IP-Konfiguration-Objekt konfiguriert. Sollte die Netzwerkunterstützung nicht installiert sein, so muß dies nun nachgeholt, bevor fortgefahren werden kann.
Aus einer Vielzahl von Gründen ist die Technik, diese eingesetzte Software zu nutzen, umständlich und nicht sonderlich effizient, was (neben anderen Dingen) bedeutet, daß jedesmal beim Systemstart ein spezieller Druckdaemon (LPD) geladen und gestartet werden muß.
Glücklicherweise hat IBM kürzlich ein neues Programm, Streaming Line Printer (SLPR) genannt, freigegeben. Dieses Programm ersetzt LPD, wie in Mel Stroms Artikel beschrieben, auf den schon vorher hingewiesen wurde. Es ersetzt auch den Parallelanschlußtreiber (PRINT01.SYS), der automatisch während der Systeminstallation eingerichtet wird. Hier ist die Beschreibung von IBM zu dem neuen Anschlußtreiber:
Streaming Line PRinter (SLPR.PDR) is a streaming port driver used to connect your computer to a printer or print server via a TCP/IP connection. The driver uses Line Printer Daemon (LPD) Protocol as specified in RFC 1179. This protocol is an almost universal way to send print data to printers and servers. It is meant to be used as a alternative to the \PIPE\LPD0 (henceforth LPD0) port driver which is shipped with OS/2. (Aus dem readme die zum SLPR-Treiber dazugehört. Um die vollständige Datei zu lesen, klicken Sie hier.)
Streaming Line Printer (Strömungsleitungsdrucker - gemeint ist damit ein kontinuierlicher Datenstrom zum Drucker) ist ein Strömungsanschlußtreiber, um Ihren Computer an einen Drucker oder Druckserver über eine TCP/IP-Verbindung anzuschließen. Der Treiber verwendet das Line Printer Daemon (LPD) Protokoll (Leitungsdruckerdämon-Protokoll) wie in der RFC 1170 spezifiziert. Dieses Protokoll ist ein nahezu universell einsetzbarer Weg, um Druckdaten an Drucker und Server zu senden. Es ist beabsichtig, es als Alternative zum \PIPE\LPD0(nunmehr LPD0)-Anschlußtreiber, der mit OS/2 mitgeliefert wird, einzusetzen.
Daten können zum Drucker gesendet werden sowie der Druckserver sie empfangen kann anstatt zu warten, bis alle Daten übermittelt wurden, bevor gedruckt wird, wie das beim LPD der Fall ist. Hier die Anleitung, wie SLPR eingerichtet wird:
Das SLPR-Paket von der IBM On-line Device Pak-Webseite (SWC erforderlich) oder von der eComStation Webseite, wenn die eComStation eingesetzt wird, herunterzuladen.
Das Archiv wird in ein temporäres Verzeichnis entpackt und die Dateien SLPR.PDR und SLPR.HLP werden ins X:\OS2\DLL-Verzeichnis kopiert, wobei X der Laufwerksbuchstabe des Systemlaufwerks ist. (Die SLPR.SYM braucht nicht zu kopiert zu werden, außer wenn das System oder den Treiber gedebuggeg werden muß.) Ebenfalls sollte die Dokumentation wenigstens überflogen werden.
Anmerkung: Die SLPR-Dateien können auch in ein anderes Verzeichnis kopiert werden, aber dieses muß dann später im Schritt vi (weiter unten) spezifiziert werden.
Man überprüft, ob der Drucker ordnungsgemäß installiert ist und wählt das Druckerobjekt aus; das Kontextmenü wird mit einem Klick auf der rechten Maustaste geöffnet und dann mit der linken Maustaste Einstellungen ausgewählt.
Nun klickt man den Ausgabeanschluß-Reiter an und dann auf den Neuen Anschluß installieren-Schalter am unteren Ende des Fensters. Wenn der SLPR richtig installiert wurde, sieht man nun ein Symbol mit Namen SLPR im Fenster, wie hier angezeigt: (Anmerkung: Wenn die SLPR-Dateien in ein anderes Verzeichnis abgelegt wurden, sieht man dieses SLPR-Symbol noch nicht.)
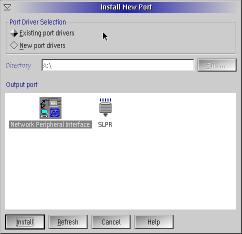
(Klicken Sie auf das Abbild für die Darstellung
in voller Größe.)
An etwaigen anderen Symbolen, die im Ausgabeanschluß-Fenster angezeigt werden, sollte man sich nicht stören.
Wenn die SLPR-Dateien in ein anderes Verzeichnis statt X:\OS2\DLL kopiert wurden, sollte das Ausgabeanschluß-Fenster vorerst ignoriert werden. Der Zugriff auf die SLPR-Dateien erfolgt dadurch, daß der Radioknopf Neue Anschlußtreiber im oberen Bereich der Anzeige auswählt wird, und dann dort das Verzeichnis eingegeben wird, in welchem die Dateien abgelegt wurden. Nun sollte das Symbol im Ausgabeanschluß-Fenster erscheinen. Wird es nicht angezeigt, ist der eingegebene Pfad zu überprüfen.
Man wählt das SLPR-Symbol aus und klickt auf den Installieren-Schalter. (Man kann auch das SLPR-Symbol doppelklicken.)
Nun sollte man ein Fenster mit dem Titel SLPR-Einstellungen sehen:
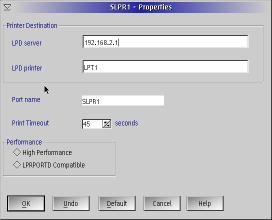
(Klicken Sie auf das Abbild für die Darstellung
in voller Größe.)
Man gibt nun die IP-Adresse (vier Oktette durch Punkte getrennt) des Routers in das Feld mit der Bezeichnung LPD-Server ein und LPT1 (ohne Doppelpunkt) in das Feld LPD-Drucker. Für den SMC7004ABR ist die IP-Adresse: 192.168.2.1. Wenn ein anderer Router verwendet wird, ist in der Dokumentation die voreingestellte IP-Adresse nachzuschlagen. Ist die IP-Adresse des Routers geändert, muß natürlich diese geänderte Adresse eingegeben werden. (Die aktuelle Router-IP ist immer diejenige, die für den Zugriff auf das Router-Logon-Fenster verwendet wird.)
Ebenfalls kann man den Radioknopf High Performance auswählen. Diese Funktionalität erhöht die Druckgeschwindigkeit auf dem System spürbar. Dummerweise unterstützen nicht alle Drucker diese Funktion. Hier ist eine Möglichkeit beschrieben, wie man herausfinden kann, ob der Drucker dies unterstützt:
Man beläßt diese Funktion auf ihrem Standardwert (also AUS (OFF)), bis sicher ist, daß alles richtig läuft.
Man schaltet die High Performance-Funktion an (AN (ON)) und versucht möglichst verschiedene Dokumente zu drucken (z.B. Text, Textverarbeitung, HTML...). Wenn alles richtig herauskommt, unterstützt der Drucker diese Funktion und man kann die Einstellung so belassen.
Stellen sich jedoch Probleme ein, insbesondere wenn Druckaufträge verloren gehen, dann schaltet man diese Funktion ab (AUS (OFF)) und prüft, ob das Problem dadurch behoben wird. (Zum Abschalten klickt man den Standard-Schalter (Default).) Dadurch werden die Druckdaten im Spooler solange festgehalten, bis der gesamte Auftrag fertiggestellt worden ist, ehe er dann zum Drucker gesendet wird.
Festzuhalten ist also, daß wenn die High-Performance-Funktion abgeschaltet ist, die Druckaufträge in die Spooler-Datei eingestellt werden, bevor sie gedruckt werden.
Achtung: Spooler-Dateien können sehr groß sein, abhängig vom Umfang und dem Inhalt eines Druckauftrags. In der Grundeinstellung werden die Dateien aufs Systemlaufwerk geschrieben. Wenn man Bedenken hat, daß dieses Laufwerk nicht groß genug sein könnte die Datenmenge aufzunehmen, kann man recht einfach ein anderes Laufwerk/Verzeichnis angeben. So geht es: Als erstes sollte man sich vergewissern, daß alle Druckaufträge beendet sind, oder falls nicht, die noch offenen Druckaufträge löschen. Dann öffnet man den Druckerordner und setzt jeden Drucker über das Kontextmenü Status ändern auf angehalten. Nun doppelklickt man das Spoolerobjekt, zu finden unter LocalSystem/tools, und gibt das neue Laufwerk/Verzeichnis im Feld Spool-Pfad ein. Das neue Verzeichnis wird in dem Moment aktiv, in dem das Spoolerobjekt geschlossen wird. Zum Schluß setzt man jeden Drucker wieder über Status ändern auf freigeben zurück.
Man klickt den OK-Schalter, um die Einstellungen zu verlassen.
Nun sollte man das Symbol für den neuen Anschluß zusammen mit der eingegeben Informationen im Ausgabeanschluß-Fenster sehen.
Danach öffnet man das Kontextmenü des neuen Ausgabeanschlusses und wählt den Pfeil auf dem Öffnen-Eintrag, um das Bidi-Einstellungen-Fenster zu öffnen (siehe unten). Nun wählt man unter Bidi-Einstellungen Autodetect. Dann klickt man auf OK, um das Einstellungen-Fenster zu verlassen.
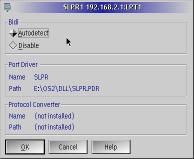
(Klicken Sie auf das Abbild für die Darstellung
in voller Größe.)
Nun schließt man das Einstellungen-Fenster des Druckers. (Die nachfolgenden Schritte sind etwas heikel. Wenn man nicht mehr sicher weiß, welche Fenster noch geöffnet sind, schließt man alle Fenster, die mit dem Druckerordner zusammenhängen, und den Druckerordner selber.)
Jetzt wird der Druckerordner geöffnet, wenn er nicht bereits geöffnet ist, und das Symbol des Druckers ausgewählt, der am neuen Ausgabeanschluß betrieben werden soll, öffnet das Kontextmenü und wählt Einstellungen aus.
Dort wählt man den Ausgabeanschluß-Reiter und klickt auf das neuer Anschluß(SLPR1)-Symbol. Das Fenster ist sofort wieder durch anklicken des Schließen-Knopfs in der Titelleiste zu schließen.
Der Drucker wird in dem Moment mit dem gewählten Ausgabeanschluß verbunden, in dem das Einstellungen-Fenster geschlossen wird. Daher muß man hier Vorsicht walten lassen, um nicht versehentlich etwas anderes auszuwählen, bevor das Fenster geschlossen wird. (Ich mache das; wie auch immer - halten Sie es, wie Sie es wollen.)
Die Einrichtung des Druckers kann überprüft werden, indem man das Einstellungen-Fenster des Druckers öffnet, den Ausgabeanschluß-Reiter auswählt und nachschaut, ob der SLPR1 markiert ist.
Nun sollte die Konfiguration getestet werden, am besten durch Drucken verschiedener Dokumentenarten (z.B. Text, Emails, Webseiten ...).
Damit sind wir am Ende des zweiten Teils der Serie über fernes Drucken. Bitte planen Sie jetzt schon ein, mich in der kommenden Ausgabe zu den intelligenten Druckservern zu begleiten.
¹Zum Zeitpunkt, als dieser Artikel geschrieben wurde, hatten alle SMC Barricade Router, die ein "A" unmittelbar hinter der Ziffernfolge in ihrer Modellnummer hatten, einen eingebauten Druckserver.
Daten und Quellen:
|
Artikelverzeichnis
editor@os2voice.org
< Vorherige Seite | Inhaltsverzeichnis | Nächste Seite >
VOICE-Homepage: http://de.os2voice.org