
VOICE Homepage: http://de.os2voice.org
[Inhaltsverzeichnis]
[Vorherige Seite] [Nächste Seite]
[Artikelverzeichnis]

VOICE Homepage: http://de.os2voice.org |
April 2003
[Inhaltsverzeichnis]
|
| Von Christian Hennecke © April 2003 |
XFree86/OS2 4.x ist bei Netlabs zum Herunterladen erhältlich. Die Binärdistribution besteht aus einer Reihe von ZIP-Archiven mit Programmen, Servern, Schriften, Bibliotheken, Include-Dateien, man-Dokumentationsseiten und Konfigurationsdateien. Die volle Distribution benötigt 55MB Festplattenplatz.
Die XFree86/OS2 Distribution umfaßt nur den "Kern" und keine Anwendungen und besteht aus folgenden Paketen, wobei deren ungefähre Größe in Klammern angegeben ist:
Im Gegensatz zu XFree86/OS2 3.3.x gibt es keine separaten X-Server-Pakete mehr.
Um den notwendigen Plattenplatz gering zu halten und unnötigen Netzverkehr zu vermeiden, sollten Sie sorgfältig die von Ihnen benötigte Software auswählen.
Natürlich wäre es am besten, wenn Sie herausfänden, ob Ihre spezielle Grafikkarte von XFree86/OS2 unterstützt wird, bevor Sie die Software herunterladen. Informationen zu unterstützten Chipsätzen finden Sie auf der Seite Driver Status for XFree86. Diese Informationen stehen auch in mehreren Dateien im Verzeichnis \XFree86\lib\X11\doc\html der Distribution zur Verfügung, welche im Archiv X11.zip zu finden sind.
Nehmen Sie sich auf jeden Fall ein paar Minuten Zeit und schauen Sie sich die entsprechende README.*-Datei im Verzeichnis Y:\XFree86\lib\X11\doc sorgfätig an und suchen Sie nach speziellen Vorsichtsmaßnahmen, Optionen und Leistungsmerkmalen Ihrer Karte.
Im folgenden wird angenommen, daß Sie XFree86/OS2 auf dem Laufwerk Y: im
Verzeichnis Y:\XFree86 installieren. Passen Sie die Kommandos und
Dateieinträge entsprechend an. Während die Lage des Verzeichnisses \XFree86 im
Wurzelverzeichnis des Laufwerks bei früheren Version von XFree86/OS2 prinzipiell nicht notwendig,
aber dringend zu empfehlen war, ist sie nun zwingend erforderlich! Wenn Sie
diesen Standard nicht befolgen, wird XFree86/OS2 vielleicht nicht funktionieren!
Desweiteren sei angenomen, daß die Archive der XFree86/OS2
Distribution sich in dem Verzeichnis X:\xtemp befinden.
ACHTUNG: Das Dateisystem des Laufwerks, auf dem Sie XFree86/OS2 installieren, muß lange Dateinamen unterstützen! Wenn Sie TVFS verwenden möchten, installieren Sie XFree86/OS2 4.x nicht auf einem solchen, sondern stattdessen auf dem echten Laufwerk und verwenden Sie TVFS erst später, wenn alle Konfigurationsarbeiten abgeschlossen sind.
Stellen Sie sicher, daß Laufwerk Y: lange Dateinamen unterstützt und darauf genügend Platz zur Verfügung steht (etwa 90 MB für die komplette Distribution).
Öffnen Sie eine OS/2-Befehlszeile, wechseln Sie ins Wurzelverzeichnis von Laufwerk Y: und entpacken Sie die in X:\xtemp vorhandenen Archive mit dem Befehl:
unzip X:\xtemp\*.zip
Beim Entpacken werden Sie möglicherweise vom Programm UNZIP darauf hingewiesen, daß einzelne Dateien schon vorhanden sind. Sie können UNZIP ohne Bedenken gestatten, diese Dateien zu ersetzen. (Dies ist notwendig, damit die korrigierte Version von xf86cfg.exe aus xf86cfg.zip die defekte aus Bin.zip ersetzen kann.) Mit der Eingabe von A (Großschreibung!) werden alle weiteren bereits vorhandenen Dateien ohne Nachfrage überschrieben.
XFree86/OS2 benötigt eine Reihe von Einstellungen in der CONFIG.SYS, um korrekt zu arbeiten. Fügen Sie folgende Änderungen in der CONFIG.SYS durch und achten Sie dabei insbesondere auf die unterschiedliche Schreibweise der Pfade mit Schrägstrich "/" und rückwärts gewandtem Schrägstrich "\". Sie können die Einträge per Cut&Paste übertragen und dann anpassen.
XF86SUP.SYS - Dieser Treiber ist zwingend erforderlich, damit XFree86/OS2 überhaupt ordnungsgemäß funktionieren kann. Er stellt eine Reihe von systembezogenen Funktionen zur Verfügung und ist aufgrund seiner erweiterten Prozeßbeendungsmöglichkeiten auch dann nützlich, wenn man XFree86/OS2 nicht verwendet. Damit OS/2 ihn beim Systemstart lädt, fügen Sie folgende Anweisung hinzu:
DEVICE=Y:\XFree86\lib\xf86sup.sys
TERM - Stellen Sie hier ihren bevorzugten Terminaltyp für die Nutzung im xterm und Editoren ein. Einige Programme funktionieren nicht ohne diese Einstellung. Zur Verwendung mit XFree86/OS2 probieren Sie einmal
SET TERM=xtermaus, oder
SET TERM=xterm-color
um der Sache etwas Farbe zu verleihen. \XFree86\lib\X11\etc\xterm.termcap enthält eine zu den obigen Definitionen passende Termcap-Datei, die anstelle anderer, portierter Software wie EMX oder Emacs beiliegender Dateien verwendet werden kann.
ACHTUNG: Die Verwendung dieser Datei außerhalb von XFree86/OS2, z.B. mit normalen portierten Unix-Anwendungen, führt höchstwahrscheinlich zu einer unlesbaren Anzeige. Verwenden Sie stattdessen beispielsweise die EMX beiliegende Termcap-Datei und folgende Anweisung:
SET TERM=ansi
Andererseits kann man mit der EMX beiliegenden Termcap-Datei nicht alle Tasten in einem xterm nutzen. Sie können zwischen diesen beiden Dateien und Einstellungen hin- und herschalten, indem Sie sie von der Befehlszeile aus oder durch Ausführen eines Skriptes anpassen, bevor Sie XFree86/OS2 starten. Sie können auch die XFree86/OS2-Startdateien modifizieren.
TERMCAP - Diese Variable muß den Pfad der für die obige TERM-Einstellung benutzten Termcap-Datei enthalten. Falls die XFree86/OS2 beiliegende Datei xterm.termcap benutzt werden soll, lautet die Einstellung
SET TERMCAP=Y:/XFree86/lib/X11/etc/xterm.termcap
Beachten Sie die Verwendung von "/" als Pfadtrenner.
TERMINFO - Nur notwendig, wenn Sie das grafische Konfigurationsprogramm im Textmodus verwenden wollen, was die ncurses-Bibliothek erfordert. Diese Variable zeigt auf den Verzeichnisbaum, in dem sich die Terminaldefinitionen für diese Bibliothek befinden. Wenn Sie die Pakete wie oben beschrieben entpackt haben, ist die korrekte Einstellung
SET TERMINFO=Y:/share/terminfo
ETC - Normalerweise sollte diese Variable bereits auf das TCP/IP-ETC-Verzeichnis zeigen. Bei Warp 4 dürfte z.B.
SET ETC=C:\MPTN\ETC
voreingestellt sein. Diese Einstellung kann beibehalten werden.
TMP - Setzen Sie hier ein TMP Verzeichnis für temporäre Dateien, das auf einem HPFS Laufwerk liegen sollte. (Statt HPFS können auch andere Dateisysteme mit echten langen Dateinamen wie JFS, ext2fs oder NFS verwendet werden.) Oft ist dieser Wert bereits von anderer Sofware auf einen Wert wie
SET TMP=C:\IBMCPP\TMP
gesetzt worden. Diese Einstellung kann meist übernommen werden. Einige Software-Pakete erfordern jedoch ein TMP-Verzeichnis mit dem Namen TMP, welches sich zudem im Wurzelverzeichnis des Laufwerkes befinden muß, auf dem XFree86/OS2 installiert wurde.
HOSTNAME - Stellen Sie hier den Hostnamen ein. Normalerweise wird dieser bereits vom TCP/IP-Installationsprogramm gesetzt sein, z.B. auf
SET HOSTNAME=myhost
Falls Sie das IAK oder TCP/IP ohne eine Netzwerkkarte verwenden, sollten Sie das Loopback-Interface aktivieren (siehe Netzwerkkonfiguration) und folgendes setzen:
SET HOSTNAME=localhost
USER, LOGNAME - Setzen Sie diese beiden Variablen auf den Usernamen bzw. auf Ihre Netzwerk-Login-ID. Einige Programme, wie z.B. diverse E-mail-Klienten, erfordern diese Angaben.
HOME - Der Eintrag bestimmt das Heimverzeichnis für ihre User-ID, in dem Programme ihre unter Unix nutzerspezifischen Dateien ablegen. Wenn Ihre User-ID z.B. myuserid ist, wäre eine gute Einstellung
SET HOME=Y:\home\myuserid
ACHTUNG: Das Verzeichnis, das Sie hier angeben, muß existieren! Andernfalls werden wahrscheinlich Anwendungen abstürzen.
X11ROOT - Dies ist einer der wichtigsten Einträge. Er bestimmt die Wurzel des XFree86-Verzeichnisbaums. Er muß auf den Laufwerksbuchstaben der Partition eingestellt werden, in deren Wurzelverzeichnis der \XFree86-Baum beginnt. Im hier angenommen Fall Y:\XFree86 wäre die richtige Einstellung
SET X11ROOT=Y:
DISPLAY - Diese Variable gibt die Ausgabeeinheit an, die für die Anzeige der X-Klienten verwendet wird. Normalerweise wird diese Variable auf den Inhalt der Variable HOSTNAME gesetzt und es wird :0.0 (Nullen!) angehängt, so wie bei
SET DISPLAY=myhost:0.0
Lesen Sie die X11 man-Dokumentationsseiten für nähere Erläuterungen.
Bei lokalen Anwendungen (also solchen, die auf dem gleichen Rechner ausgeführt werden) kann die Geschwindigkeit durch Nutzung des OS/2-Pipe-Transportmechanismus erheblich gesteigert werden. Um dies zu tun, verwenden Sie eine der folgenden Anweisungen:
SET DISPLAY=local/myhost:0oder
SET DISPLAY=:0
XSERVER - Diese Variable muß auf den Programmnamen des verwendeten X Servers zeigen, wobei der komplette Pfad anzugeben ist. Im Gegensatz zu Versionen vor 4.x gibt es nur noch einen X-Server, weshalb der korrekte Eintrag immer folgendermaßen lautet:
SET XSERVER=Y:\XFree86\bin\XFree86.exe
PATH - Fügen Sie das Verzeichnis, in dem sich die X11-Programme befinden, Ihrem Pfad hinzu. Dies ist normalerweise das Verzeichnis \XFree86\bin, in diesem Fall Y:\XFree86\bin. Falls Sie EMX noch nicht installiert hatten, muß auch Y:\emx\bin hinzugefügt werden.
LIBPATH - Das XFree86/OS2-Verzeichnis für DLLs ist \XFree86\lib und sollte auf keinen Fall geändert werden, da es diverse Unterverzeichnisse enthält und diese mit %X11ROOT%\XFree86\lib als Basis angesprochen werden. In unserem Fall wäre dies Y:\XFree86\lib. Falls Sie EMX noch nicht installiert hatten, muß auch Y:\emx\dll hinzugefügt werden.
MANPATH - Wenn Sie xman oder man zum Betrachten der man-Dokumentation benutzen möchten, muß diese Variable auf Verzeichnisse mit den man-Seiten weisen. Unterverzeichnisse werden damit automatisch berücksichtigt. Wie bei der PATH-Variable sind mehrere Verzeichnisse möglich. Beispiel:
SET MANPATH=Y:\XFree86\man;Y:\man;Y:\emx\man
ACHTUNG: xman oder man allein reicht oft nicht, um die verschiedenen Unix-man-Seiten anzuzeigen. Deshalb sollten Sie auch GNU groff installieren (siehe z.B. »Einrichten einer Unix-artigen Umgebung« bei Die OS/2-Akten).
OS2_SHELL, COMSPEC, SHELL, X11SHELL - Einige XFree86-Skripte
benötigen eine zum OS/2-Befehlsinterpreter kompatible Shell. CMD.EXE
besitzt einige Eigenschaften, die ein korrektes Funktionieren in einem xterm
erlauben. Einige Shells von Drittanbietern greifen direkt auf Tastatur und
Grafik zu und akzeptieren keine Eingabe/Ausgabe über stdin/stdout. Mit
Hilfe der obigen Variablen können Sie unter normalem OS/2 eine andere
Shell verwenden und CMD.EXE unter XFree86/OS2, indem Sie X11SHELL=CMD.EXE
setzen.
Andererseits ist es oft wünschenswert, unter XFree86/OS2
Unix-Shell-Skripte zu verwenden. Dies ist z.B. oft beim Kompilieren von
Programmen notwendig. CMD.EXE ist jedoch nicht in der Lage, diese Skripte
auszuführen. Sehr empfehlenswert ist die Portierung der Public Domain Korn
Shell oder pdksh, da diese zusätzlich in der Lage ist, REXX-Skripte zu
erkennen und diese an CMD.EXE weiterzuleiten.
Eine passende Einstellung wäre z.B.
SET X11SHELL=Y:/bin/ksh.exe
Näheres hierzu entnehmen Sie z.B. der Anleitung »Einrichten einer Unix-artigen Umgebung« bei Die OS/2-Akten).
EMXOPT - Diese Einstellung bestimmt das Verhalten von EMX bei einer Reihe von Vorkommnissen. XFree86/OS2 und viele Anwendungen, die Sie vielleicht nutzen werden (beispielsweise GIMP), erfordern zum Betrieb das Offenhalten einer großen Anzahl von Dateien. Standardmäßig erlaubt EMX nur, eine kleine Anzahl von Dateien geöffnet zu halten und hat dann vielleicht nicht mehr genug Datei-Handles übrig, wenn Sie XFree86/OS2 ausführen. Um diese Anzahl zu erhöhen, geben Sie sie mit Hilfe des Paramters "-h" an. Geeignete Zahlen wären 256 oder größer, z.B.:
SET EMXOPT=-h256
Sollte eine Anwendungen abstürzen oder sich ohne ersichtlichen Grund nicht starten lassen, versuchen Sie, diese Zahl zu erhöhen.
Prüfen Sie alle Ihre Eingaben noch einmal auf Korrektheit. Der X-Server selbst nimmt ebenfalls einige Prüfungen vor und verweigert den Start, falls etwas falsch sein sollte.
Eine Anleitung zur korrekten Installation der OS/2-Netzwerkkomponenten würde den Rahmen dieses Dokumentes sprengen. Sie müssen dies entweder selbst vornehmen oder sich anderweitig Hilfe besorgen. Man kann nur sagen, daß ein PC, der in einem TCP/IP-basierten LAN ordunungsgemäß funktioniert, auch mit XFree86/OS2 funktionieren sollte (wenn alle anderen Voraussetzungen auch erfüllt sind). Schauen Sie sich dazu z.B. den Peer FAQ von Thomas Baumann, das OS/2 e-Zine oder Walter Metcalfs Archiv seiner Artikel für Focus on OS/2 an.
Auf jeden Fall sollten sie das sogenannte Loopback-Interface konfigurieren und aktivieren, mit dem Sie quasi Ihren eigenen Rechner intern kontaktieren können. Je nach OS/2-Version kann dies auf unterschiedliche Weise geschehen. Andernfalls müssen Sie erst eine Netzwerk-/Internetverbindung herstellen, wobei es Probleme mit dynamischen IPs geben kann.
Erstellen Sie eine hosts-Datei im Verzeichnis, auf das die ETC-Variable zeigt. Tragen Sie die Zeile
127.0.0.1 localhost
in die Datei ein. Die Zeile muß mit der Eingabetaste abgeschlossen werden.
Falls Sie keine korrekt eingebundene Netzwerkkarte haben, setzen Sie
SET HOSTNAME=localhost
in der CONFIG.SYS. Achten Sie auf den Zusammenhang mit der DISPLAY-Variablen.
Fügen Sie folgende Zeile ihrer CONFIG.SYS hinzu:
SET USE_HOSTS_FIRST=1
Dadurch wird bei der Auflösung des Domänennamens zuerst die Datei hosts verwendet, anstatt gleich auf einen Domänennamen-Server zurückzugreifen.
Aktivieren Sie das Interface. Abhängig von der verwendeten OS/2-Version geschieht dies auf unterschiedliche Art und Weise:
Falls Sie Warp 3 mit dem IAK benutzen, fügen Sie folgende Zeile zur Datei \tcpip\bin\tcpstart.cmd hinzu:
ifconfig lo 127.0.0.1 up
Bei Warp 3 Connect und Warp 4 heißt die Datei \MPTN\BIN\MPTSTART.CMD. Falls eine solche Datei nicht existiert, erstellen Sie sie und fügen noch die Zeile
CALL=C:\OS2\CMD.EXE /Q /C C:\tcpip\bin\tcp-start.cmd >NUL:
(bzw. MPTSTART.CMD) zur CONFIG.SYS hinzu.
Bei Warp 4 und höher können Sie die Aktivierung auch vornehmen, indem Sie das Objekt TCP/IP-Konfiguration (LAN) öffnen, die Notizbuchseite Netzwerk wählen, als zu konfigurierende Schnittstelle loopback interface auswählen und dann bei den Konfigurationsoptionen Schnittstelle aktivieren aktivieren. Im Feld IP-Adresse muß die Adresse 127.0.0.1 eingetragen sein.
Führen Sie einen Systemneustart durch. Nun können Sie die Einrichtung überprüfen. Öffnen Sie ein OS/2-Befehlszeilenfenster und geben Sie folgenden Befehl ein:
ping localhost
Bei einer korrekten Installation sollten unter "Zeit" jedesmal 0 Sekunden angegeben werden. Beenden Sie das Programm nach einer gewissen Zeit mit <STRG-C>. Nun sollten u.a. 0% Paketverlust angezeigt werden.
Nun muß noch eine Anpassung des X-Servers an ihre Hardware, d.h. an die Grafikkarte, den Monitor und die Tastatur erfolgen. Dazu benötigen Sie Angaben zu den horizontalen und vertikalen Wiederholraten ihres Monitors und Angaben zu ihrer Tastatur (Anzahl Tasten, Länderversion). Wenn Ihr Monitor DDC unterstützt, was bei einem modernen Monitor wahrscheinlich der Fall ist, kann XFree86/OS2 dessen Fähigkeiten automatisch ermitteln. Andernfalls werden Sie die Daten der Bedienungsanleitung Ihres Monitors entnehmen müssen.
Die Konfiguration kann auf unterschiedliche Art und Weise vorgenommen werden. Im folgenden wird der bequemste Weg beschrieben.
Zuerst müssen Sie eine erste Konfigurationsdatei erzeugen und überprüfen, ob der X-Server Ihre Hardware erkennt. Öffnen Sie eine OS/2-Befehlszeile, wechseln Sie auf das Laufwerk, auf dem XFree86/OS2 installiert wurde und führen Sie folgenden Befehls aus:
xfree86 -configure
Der Bildschirm wird schwarz werden, etwas Text vorbei scrollen und nach kurzer Zeit sollte die Arbeitsoberfläche wieder erscheinen. Falls dies nicht geschieht, drücken Sie <STRG-ALT-RÜCKSCHRITT>, um den X-Server sofort zu beenden. Falls das nicht helfen sollte, müssen Sie den Rechner durch Drücken der Tastenkombination <STRG-ALT-ENTF> neu starten und Hilfe suchen.
Schauen Sie sich die Datei Y:\usr\adm\XFree86.0.log an. Wenn Ihre CONFIG.SYS- und Netzwerkeinstellungen korrekt sind, werden Sie sehen, daß der Server eine große Anzahl von Modulen geladen hat, um die Hardware erkennen zu können. Andernfalls sollte er sich über nicht gesetzte Variablen und ähnliches beschweren. Scrollen Sie ans Ende der Datei. Dort sollten Sie einige Meldungen des Treibers für Ihren Chip finden. Eine typische Ausgabe für eine Matrox G400 Grafikkarte würde etwa so aussehen:
(II) MGA(0): VESA BIOS detected (II) MGA(0): VESA VBE Version 3.0 (II) MGA(0): VESA VBE Total Mem: 16384 kB (II) MGA(0): VESA VBE OEM: Matrox Graphics Inc. (II) MGA(0): VESA VBE OEM Software Rev: 2.1 (II) MGA(0): VESA VBE OEM Vendor: Matrox (II) MGA(0): VESA VBE OEM Product: Matrox G400 (II) MGA(0): VESA VBE OEM Product Rev: 00
Wenn Ihr Monitor DDC unterstützt, sollten Sie auch etwa folgendes finden:
(II) Loading sub module "ddc" (II) LoadModule: "ddc" (II) Loading j:/XFree86/lib/modules/libddc.a (II) Module ddc: vendor="The XFree86 Project - XFree86/OS2" compiled for 4.3.0, module version = 1.0.0 ABI class: XFree86 Video Driver, version 0.6 (II) MGA(0): VESA VBE DDC supported (II) MGA(0): VESA VBE DDC Level 2 (II) MGA(0): VESA VBE DDC transfer in appr. 1 sec. (II) MGA(0): VESA VBE DDC read successfully
Wenn DDC als nicht unterstützt gemeldet wird, müssen Sie die Informationen über die Fähigkeiten Ihres Monitor selbst zur Verfügung stellen (entnehmen Sie sie der Bedienungsanleitung Ihres Monitors).
Schließlich sollten Sie eine Meldung sehen, daß eine neue Konfigurationsdatei namens XF86Config.new in das HOME-Verzeichnis geschrieben wurde.
Werden in der Protokolldatei keine Fehler angezeigt und die erkannte Hardware stimmt mit Ihrer vorhandenen überein, dann kopieren Sie die Datei XF86Config.new aus dem HOME-Verzeichnis nach Y:\XFree86\lib\X11.
Weiter geht es mit XFree86/OS2s neuem Konfigurationsprogramm. Es bietet sowohl eine GUI als auch eine einfache, menügesteuerte Textmodusschnittstelle. Beide haben Vor- und Nachteile. Während die GUI mehr Einstellungsmöglichkeiten und Flexibilität bietet, wartet die Textmodusversion mit weniger "Ablenkungen" auf und erfordert nicht, den X-Server zu starten. Beachten Sie jedoch, daß die Textmodusversion eine korrekte Installation der Bibliothek ncurses voraussetzt. Wenn Sie sich nicht sicher sind, ob der X-Server Ihre Hardware korrekt erkannt hat, benutzen Sie vielleicht besser die Textmodusversion und fahren mit Kapitel 6.2 fort.
Im folgenden unterscheidet sich das Verhalten der Bedienungselemente der graphischen Oberfläche vom Standardverhalten OS/2s. Um Kontextmenüs aufzurufen und aus ihnen oder Menüleisten Einträge auszuwählen, müssen Sie mit der Maustaste darauf klicken und sie gedrückt halten!
Es ist Zeit, den X-Server zu starten. Öffnen Sie eine Befehlszeile, wechseln Sie auf das XFree86/OS2-Laufwerk und starten Sie den X-Server mit folgendem Befehl:
startx
Der Bildschirm sollte schwarz und etwas Text für eine kurze Zeit angezeigt werden. Dann sollte das System in den Grafikmodus umschalten und es sollte ein schwarzer "X"-Cursor auf grau gemustertem Hintergrund zu sehen sein. Ein paar Sekunden später sollten es zu Festplattenaktivität kommen und zwei Fenster sollten erscheinen, eines mit einer Befehlszeilenaufforderung oben links und eine Uhr oben rechts.
WARNUNG: Falls dies nicht geschieht und Sie ein verzerrtes Bild sehen oder Ihr Monitor seltsame Geräusche von sich gibt, drücken Sie die Tastenkombination <STRG-ALT-RÜCKSCHRITT>, um den X-Server sofort zu beenden! Ansonsten könnte Ihre Hardware beschädigt werden.
Hinweis: Abhängig von den Fähigkeiten Ihrer Hardware, kann es vorkommen, daß der X-Server bei einer extrem hohen Auflösung im Interlaced-Modus startet. Das ist zwar nicht gut für Ihre Augen, sollte jedoch kein Problem für Ihre Hardware darstellen.
Klicken Sie auf das Befehlszeilenfenster und starten Sie das grafische Konfigurationsprogramm:
xf86cfg
Es wird dann der Umriß des Fensters des Konfigurationsprogramms angezeigt, damit Sie festlegen können, wo das echte Fenster dann angezeigt werden soll. Plazieren Sie es an einer Stelle, an der Sie den kompletten Inhalt sehen werden können. Im Befehlszeilenfenster wird darauf eine große Anzahl Meldungen über geladene Module angezeigt. Solange das Programm nicht gänzlich abstürzt, können Sie Fehlermeldungen über nicht ladbare Module ruhigen Gewissens ignorieren.
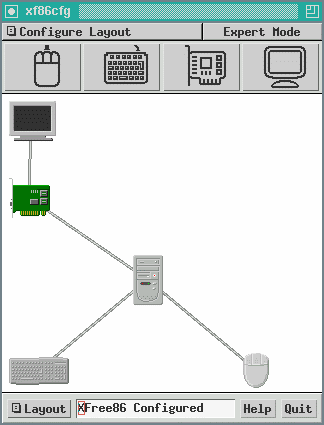
XFree86/OS2 benutzt immer den OS/2-Maustreiber, weshalb es keinen Grund gibt, die Mauseinstellungen zu ändern. Tatsächlich führt die Auswahl eines anderen Protokolls als OS2Mouse höchstwahrscheinlich zu Problemen.
Klicken Sie mit der rechten Maustaste auf das Tastatursymbol in der Layoutanzeige und wählen Sie den Eintrag configure aus dem Kontextmenü. Im Tastaturkonfigurationsdialog wählen Sie Ihre Tastatur aus der ausklappbaren Liste keyboard model. Die meisten derjenigen, die eine Tastatur mit Windows-Tasten besitzen, sollten eines der Modelle Generic 104-key PC oder Generic 105-key (Intl) PC auswählen. Anschließend wählen Sie Ihr sprachspezifisches Layout aus der ausklappbaren Liste keyboard layout. Beachten Sie, daß damit nur das Layout der Tastatur ausgewählt wird und keine Sprachenunterstützung. Bestätigen Sie die Änderungen und verlassen Sie den Dialog durch Klicken auf Ok.
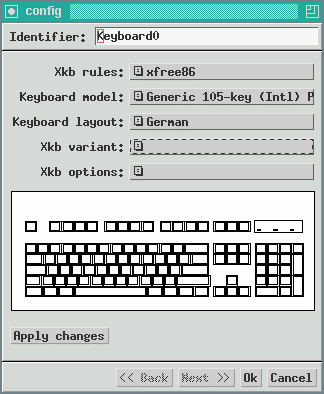
Wenn Ihr Monitor DDC nicht unterstützt, klicken Sie mit der rechten Maustaste auf das Monitorsymbol und wählen Sie configure. Dadurch wird der Monitorkonfigurationsdialog angezeigt. Darin müssen Sie nun die horizontalen und vertikalen Wiederholfrequenzen angeben. Dies kann entweder durch Klicken auf einen der vordefinierten Werte (Klicken auf einen der beschreibenden Einträge in der Liste für horizontale Wiederholfrequenzen zeigt den entsprechenden Bereich im Eingabefeld darüber an) oder durch manuelle Angabe der Bereiche in den jeweiligen Eingabefelder geschehen.
WARNUNG: Falsche Werte können zur Beschädigung des Monitors führen!
Wenn Sie sich bezüglich der Fähigkeiten Ihres Monitors nicht sicher sind, gehen Sie auf Nummer sicher
und wählen Sie niedrigere Frequenzen aus.
ACHTUNG: Verwenden Sie bei der Angabe von Dezimalzahlen immer einen
Punkt als Dezimalzeichen, kein Komma!
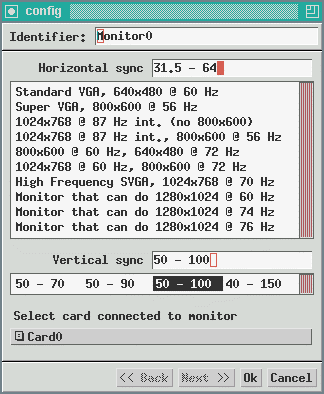
Beispiel: Ein alter SONY Multiscan 15sf unterstützt DDC nicht und hat bei den horizontalen Wiederholfrequenzen einen Bereich von 31.5 - 64 kHz. Der Listeneintrag Monitor that can do 1280x1024 @ 60Hz entspricht einem Frequenzbereich von 31.5 - 64.3 kHz. Da wir eher zur Vorsicht neigen, wählen wir diesen Eintrag nicht aus, sondern definieren einen eigenen Bereich durch Eingabe der entsprechenden Werte im Eingabefeld. Der Bereich für vertikale Wiederholfrequenzen des SONY liegt bei 50 - 100 Hz, man kann also guten Gewissens den Eintrag 50 - 100 auswählen.
Bestätigen Sie die Änderungen und verlassen Sie den Dialog durch Drücken von Ok.
Sollte der X-Server die Hardware nicht richtig erkannt haben oder Sie aus irgendeinem Grund die Grafikkartenauswahl ändern wollen, so klicken Sie mit der rechten Maustaste auf das Grafikkartensymbol und wählen Sie configure. Der Konfigurationsdialog bietet Ihnen eine lange, scrollbare Auswahl von Chips. Wenn Sie nur aus den Modellen eines bestimmten Herstellers auswählen möchten, geben Sie den Namen eines Chips in das Eingabefeld Card model filter ein und drücken Sie die Eingabetaste. Beachten Sie, daß Sie die ID des Chips angeben müssen, nicht den Namen des Herstellers. Matrox funktioniert nicht, aber mga. Nach Auswahl eines Kartenmodells aus der Liste wählt der Dialog dann automatisch den passenden Treiber aus der ausklappbaren Liste Driver. Sie können den Treiber natürlich auch selbst direkt auswählen. Bestätigen Sie die Änderungen und verlassen Sie den Dialog durch Drücken von Ok.
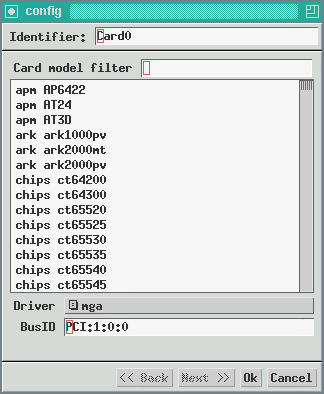
Beispiel: Bei einer Matrox G400 Double Head mit 16 MB Video-RAM scrollen Sie nach unten bis zum Eintrag mga mgag400 und wählen diesen aus. Der Rest sollte automatisch beim Start erkannt werden.
Abhängig vom Grafikchip Ihrer Hardware bieten die XFree86-Treiber meist eine Reihe spezieller
Optionen zur Aktivierung oder Konfiguration erweiterter Funktionen an. Normalerweise werden
Sie an diesen Optionen nichts ändern müssen.
Um solche Optionen einzurichten, klicken Sie mit der rechten Maustaste auf das Grafikkartensymbol
und wählen Sie options. Es erscheint ein Dialog, mit dessen Hilfe Sie die für den aktuellen
Treiber verfügbaren Optionen auswählen und einrichten können. Ausführliche Informationen zu den
verfügbaren Optionen entnehmen Sie bitte den HTML-Dateien im Verzeichnis
Y:\XFree86\lib\X11\doc\html. Diese Dateien folgen dem Namensschema
<treibername>.4.html.
Nun müssen einige Bildschirmauflösungen und Farbtiefen festgelegt werden, bei denen XFree86/OS2 laufen soll und die angenehm für die Augen sind. Klicken Sie auf den Eintrag Configure layout in der Menüleiste und wählen Sie Configure screen aus. (Um zurück zum Hauptfenster zu gelangen, klicken Sie dann auf Configure screen und wählen Configure layout.
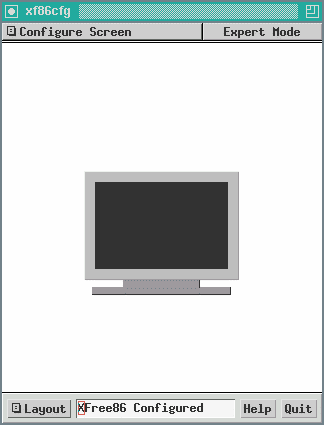
Klicken Sie mit der rechten Maustaste auf das Monitorsymbol und wählen Sie configure. Eine Standardfarbtiefe von 8 Bit entspricht 256 Farben, was für die meisten heutige Anwendungen zu wenig ist. Wählen Sie 16 Bit für 65536 Farben oder 24 Bit für 16,7 Millionen Farben. Falls nötig können Sie den X-Server später immer noch über einen Befehlszeilenparamter bei einer anderen Farbtiefe starten. Der Fensterbereich links darunter zeigt eine scrollbare Liste der verfügbaren Auflösungen, während der rechte die ausgewählten anzeigt. Mit den Pfeilschaltflächen in der Mitte lassen sich Auflösungen zur rechten Seite hinzufügen, von dort entfernen und in der rechten Liste nach oben oder unten verschieben.
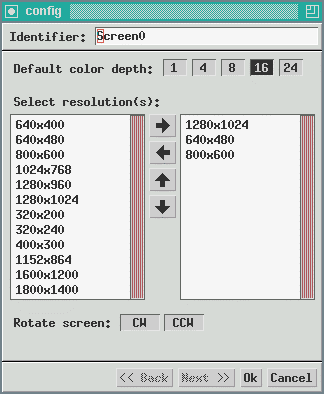
Die Auswahl der Auflösungen auf der rechten Seite legt die Auflösungen fest, die der X-Server bei einer vorgegebenen Farbtiefe verwenden kann. Die oberste Auflösung wird zur Standardauflösung, die der X-Server beim Programmstart verwendet. Wenn Sie später beim Betrieb von XFree86/OS2 eine andere Auflösung aus der Liste verwenden wollen, beispielsweise um ein Spiel zu spielen, welches eine Auflösung von 640x480 erfordert, oder um mit einer graphischen Anwendung zu arbeiten, die sehr viel Platz auf dem Bildschirm erfordert, können Sie durch Betätigung der Tastenkombinationen <STRG-ALT-+> und <STRG-ALT--> (nur die +/- Tasten des numerischen Blocks) durch die Liste der vordefinierten Auflösungen schalten.
ACHTUNG: Beachten Sie, daß xf86cfg die notwendigen Einträge in XF86Config nur für die Standardfarbtiefe anlegt! Wenn Sie den X-Server bei einer anderen als der Standardfarbtiefe starten, seien Sie nicht überrascht, wenn er eine andere Auflösung benutzt. Um dieses Problem zu umgehen, machen Sie eine Farbtiefe, für die Sie Auflösungen einrichten wollen, zur Standardfarbtiefe, konfigurieren Sie die Auflösungen und schließen Sie den Dialog durch Klicken auf Ok. Dann öffnen Sie den Dialog erneut und wiederholen die gleichen Schritte für die nächste Farbtiefe. Wenn Sie alle Farbtiefen konfiguriert haben, öffnen Sie den Dialog ein letztes Mal, markieren die gewünschte Standardfarbtiefe und schließen den Dialog wieder durch Klicken auf Ok.
Beispiel: Bei einem 19"-Monitor wäre es eine gute Wahl, 1280x1024 als Standardauflösung (in der rechten Liste zuoberst) zu verwenden. Wenn Sie dann und wann gern ein Spiel spielen und das Spiel nicht in der Lage ist, mehr als 640x480 Pixel zu verwenden, fügen Sie auch 640x480 hinzu. Sie werden dann nach 640x480 wechseln können, indem Sie bei der Arbeit unter 1280x1024 die Tastenkombination <STRG-ALT-+> drücken.
Bestätigen Sie die Änderungen und verlassen Sie den Dialog durch Drücken von Ok.
Um das Konfigurationsprogramm zu beenden, wählen Sie Quit. Im Bestätigungsdialog können Sie dann abschließend wählen, ob die Änderungen abgespeichert werden sollen oder nicht und in welcher Datei. Wenn alles in Ordnung ist, wählen Sie Yes, um die Hauptkonfigurationsdatei XF86Config zu sichern. Andernfalls wählen Sie No, um das Programm ohne Sichern zu verlassen, oder Cancel, um mit der Konfiguration fortzufahren.
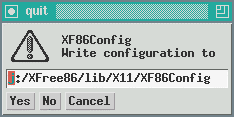
Nach Drücken von Yes erscheint ein weiterer Bestätigungsdialog für die Datei mit der Tastaturkonfiguration, der dieselben Auswahlmöglichkeiten bietet. Drücken Sie Ok, um die Einstellungen zu sichern und das Programm zu beenden.
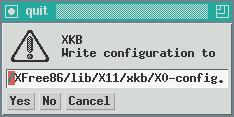
Damit die Änderungen wirksam werden können, muß XFree86/OS2 nun beendet und neu gestartet werden. Schließen Sie das Befehlszeilenfenster durch Eingabe von
exit
Zuletzt beenden Sie die Sitzung des Fenster-Managers (und damit XFree86/OS2), indem Sie mit der rechten Maustaste auf den Hintergrund klicken und aus dem Menü Exit auswählen.
Bitte fahren Sie fort mit Kapitel 7.
Zwar bietet die Textmodusoberfläche grafische Menüs, aber keine Mausunterstützung. Die Navigation erfolgt mit Hilfe der Pfeiltasten, Markierungsfelder werden mit der Leertaste ausgewählt und Bedienungselemente, die den Fokus haben (blau dargestellt), werden durch Drücken der Eingabetaste aktiviert.
Öffnen Sie eine OS/2-Befehlszeile und wechseln Sie auf das Laufwerk, auf dem XFree86/OS2 installiert ist. Dann starten Sie das Konfigurationsprogramm durch Eingabe von:
xf86cfg -textmode
Es wird eine ganze Reihe von Meldungen über geladene Module angezeigt. Wenn kein schwerer Fehler auftaucht, wird schließlich folgende Begrüßung angezeigt:
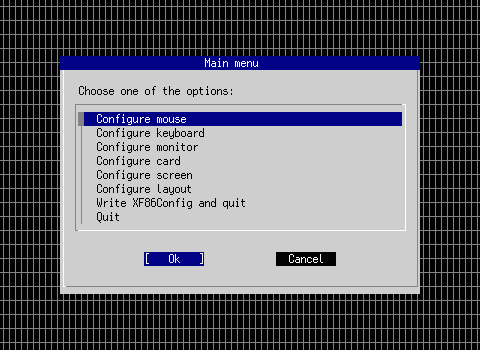
XFree86/OS2 benutzt immer den OS/2-Maustreiber, weshalb es keinen Grund gibt, die Mauseinstellungen zu ändern. Tatsächlich führt die Auswahl eines anderen Protokolls als OS2Mouse höchstwahrscheinlich zu Problemen.
Zur Anpassung der Tastaturdaten wählen Sie den Eintrag Configure keyboard mit der Pfeil-ab-Taste aus und drücken die Eingabetaste, um die Auswahl zu bestätigen. Dadurch wird das Menü Keyboard configuration aufgerufen:
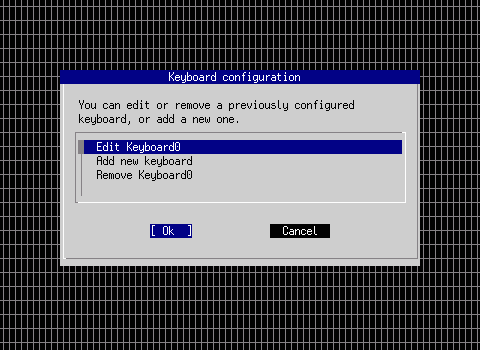
Wählen Sie Edit Keyboard0 und drücken Sie die Eingabetaste, um die Tastaturdefinition zu bearbeiten. Der Dialog Keyboard model erlaubt die Auswahl eines Tastaturtyps. Beachten Sie, daß die Liste der Tastaturmodelle recht lang ist. Bewegen Sie sich in der Anzeige mit Hilfe der Pfeil-auf- und Pfeil-ab-Tasten und schauen Sie sich an, welcher Menüeintrag am ehesten auf Ihre Tastatur zutrifft.
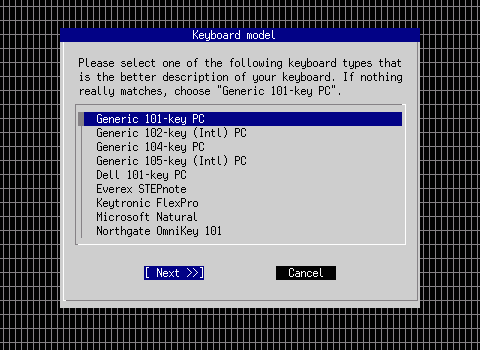
Die meisten derjenigen, die eine Tastatur mit Windows-Tasten besitzen, sollten eines der Modelle Generic 104-key PC oder Generic 105-key (Intl) PC auswählen. Wählen Sie Ihren bevorzugten Typ aus und drücken Sie die Eingabetaste.
Wählen Sie dann das sprachspezifische Layout aus der Liste Keyboard layout. Beachten Sie, daß dadurch nur die sprachspezifische Anordnung der Tasten ausgewählt wird und keine Sprachenunterstützung für Programme.
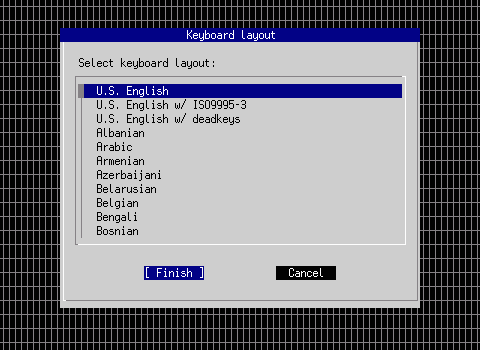
Bestätigen Sie die Auswahl und beenden Sie die Tastaturkonfiguration durch Drücken der Eingabetaste.
Wenn Ihr Monitor DDC nicht unterstützt, wählen Sie den Eintrag Configure monitor und drücken Sie die Eingabetaste. Dadurch wird der Dialog Monitor configuration aufgerufen:
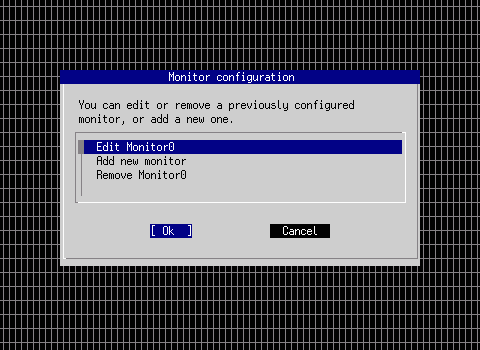
Zur Konfiguration des Monitors wählen Sie Edit Monitor0 und drücken Sie die Eingabetaste. Es erscheint der Dialog Monitor HorizSync, in dem Sie den Bereich der horizontalen Synchronisationsfrequenzen festlegen müssen, in dem Ihr Monitor arbeitet. Dies können Sie tun, indem Sie entweder einen der vordefinierten Einträge (die Werte am Anfang jeder Zeile geben die Frequenz, Frequenzen oder den Frequenzbereich an) auswählen oder Enter your own horizontal sync range und dann den Bereich von Hand angeben.
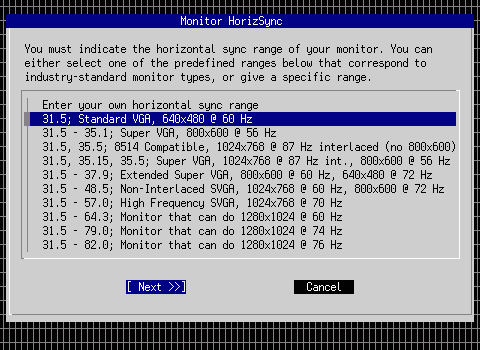
Anschließend geben Sie die vertikalen Wiederholfrequenzen im Dialog Monitor VertRefresh an. Dazu wählen Sie entweder einen der vordefinierten Bereich aus oder wählen Enter your own vertical refresh range, um den Bereich selbst einzugeben.
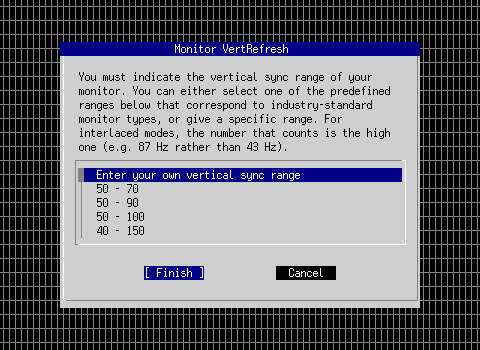
WARNUNG: Falsche Werte können in beiden Fällen zur Beschädigung des
Monitors führen! Wenn Sie sich bezüglich der Fähigkeiten Ihres Monitors nicht sicher sind, gehen
Sie auf Nummer sicher und wählen Sie niedrigere Frequenzen aus.
ACHTUNG: Verwenden Sie bei der Angabe von Dezimalzahlen immer einen
Punkt als Trenner, kein Komma!
Beispiel: Ein alter SONY Multiscan 15sf unterstützt DDC nicht und kann horizontale Synchonisationsfrequenzen in einem Bereich von 31.5 - 64 kHz verwenden. Der Listeneintrag Monitor that can do 1280x1024 @ 60Hz entspricht einem Bereich von 31.5 - 64.3 kHz. Da wir eher zur Vorsicht neigen, wählen wir diesen Eintrag nicht aus, sondern geben selbst einen Frequenzbereich ein, indem wir Enter your own horizontal sync range auswählen und nach Drücken der Eingabetaste die entsprechenden Werte in das Eingabefeld eingeben:
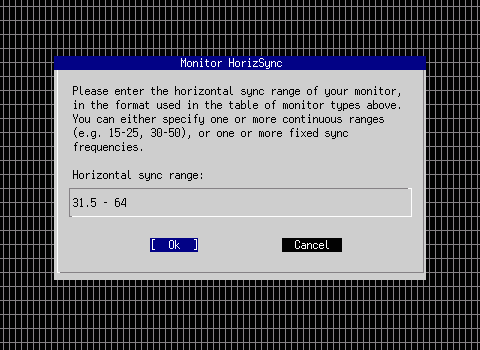
Der vom SONY unterstützte Bereich vertikaler Wiederholfrequenzen liegt bei 50 - 100 Hz, man befindet sich also mit Auswahl des Eintrags 50 - 100 und Abschluß der Konfiguration durch Drücken der Eingabetaste auf der sicheren Seite.
Falls der X-Server die Hardware nicht korrekt erkannt haben sollte oder Sie aus irgendeinem Grund die Grafikkartendefinition ändern möchten, wählen Sie Configure card und drücken Sie die Eingabetaste. Es erscheint der Dialog Card configuration, in dem Sie gefragt werden, ob Sie eine Karte aus einer umfangreichen Datenbank von Grafikkartendefinitionen auswählen möchten:
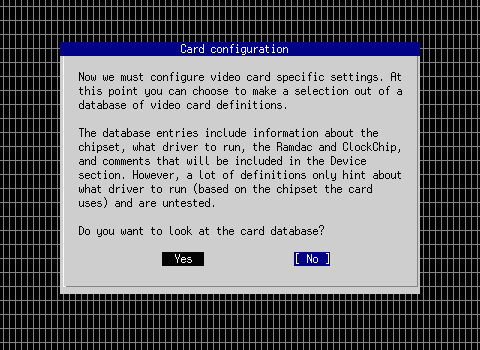
Der Dialog Card database bietet eine umfangreiche, scrollbare Liste von Grafikchips. Beachten Sie, daß nur die Chipnamen aufgelistet werden, aber nicht die Herstellernamen. Es bringt beispielsweise nichts, nach Matrox zu suchen, aber sehr wohl nach mga. Desweiteren ist es möglich, zum ersten Eintrag zu springen, der mit einem bestimmten Buchstaben anfängt, indem man die entsprechende Taste drückt.
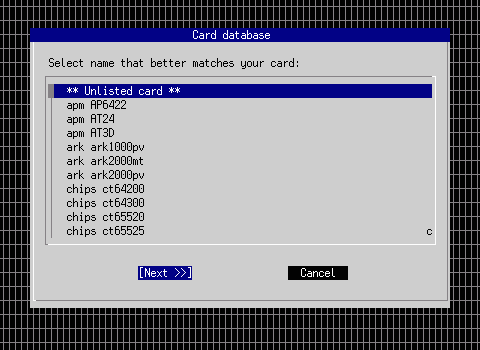
Beispiel: Für eine Matrox G400 Double Head mit 16 MB Videospeicher gehen Sie in der Liste nach unten und wählen Sie mga mgag400. Der Rest sollte beim Start automatisch erkannt werden.
Nachdem Sie eine Karte ausgewählt haben, sollte der Dialog automatisch einen passenden Treiber im folgenden Dialog Card driver auswählen:
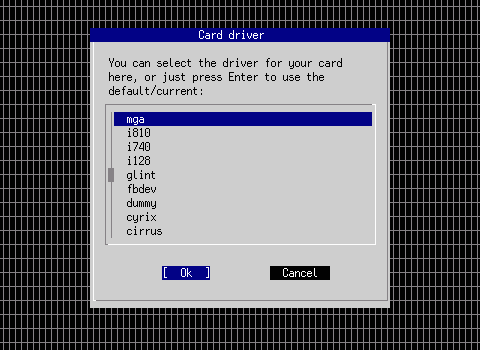
Wenn Sie glauben, daß xf86cfg nicht den richtigen Treiber ausgewählt hat, können Sie ihn hier immer noch durch Auswahl aus der scrollbaren Liste ändern. Der vga-Treiber sollte immer funktionieren, ist allerdings sehr langsam und arbeitet nur bei einer Auflösung von 320x200.
Schließlich müssen Sie noch die Bus-ID der Karte angeben. Ändern Sie den Wert im Eingabefeld nicht und drücken Sie die Eingabetaste, es sei denn, ihr Rechner hätte mehr als eine Grafikkarte eingebaut.
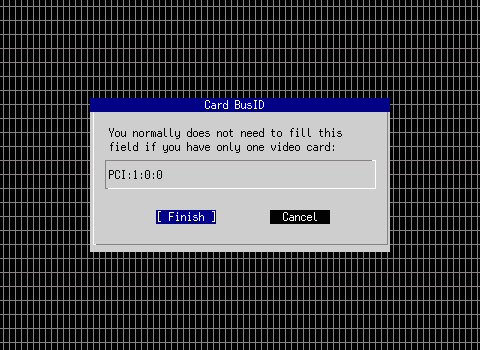
Als nächstes müssen Bildschirmauflösungen und Farbtiefen festgelegt werden, bei denen XFree86/OS2 arbeiten soll und die angenehm für die Augen sind. Wählen Sie Configure screen, um den Dialog Screen configuration aufzurufen:
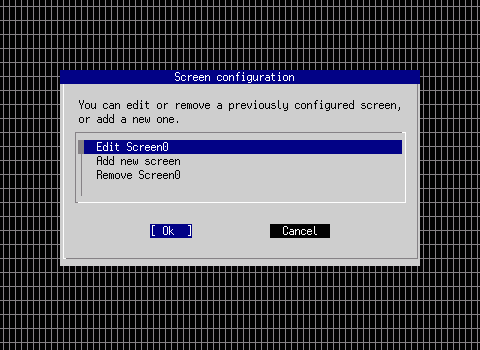
Wählen Sie Edit Screen0 und drücken Sie die Eingabetaste, um den Dialog Screen depth aufzurufen. Darin wird die Farbtiefe festgelegt, die XFree86/OS2 standardmäßig verwenden soll. Eine Farbtiefe von 8 bits entspricht 256 Farben und ist für die meisten der heutige Anwendungen zu wenig. Wählen Sie 16 bits für 65536 Farben oder 24 bits für 16,7 Millionen Farben. Falls notwendig, können Sie den X-Server später immer noch mit Hilfe eines Befehlszeilenparameters bei einer anderen Farbtiefe starten.
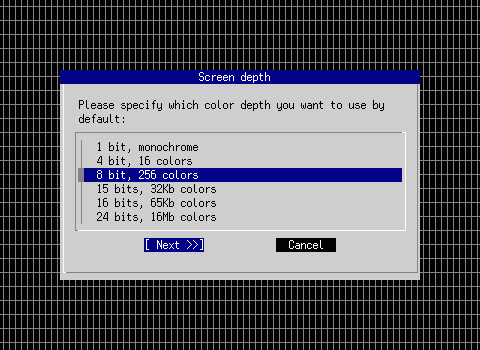
In der Liste der Auflösungen im Dialog Screen modes werden die Auflösungen festgelegt, die der X-Server bei einer gegebenen Farbtiefe nutzen kann. Wählen Sie die Auflösungen, die Sie nutzen wollen, aus, indem Sie sie hervorheben und durch Drücken der Leertaste markieren. Die höchste ausgewählte Auflösung wird zur Standardauflösung, die der X-Server beim Programmstart verwendet. Wenn Sie später beim Betrieb von XFree86/OS2 eine andere Auflösung aus der Liste verwenden wollen, beispielsweise um ein Spiel zu spielen, welches eine Auflösung von 640x480 erfordert, oder um mit einer graphischen Anwendung zu arbeiten, die sehr viel Platz auf dem Bildschirm erfordert, können Sie durch Betätigung der Tastenkombinationen <STRG-ALT-+> und <STRG-ALT--> (nur die +/- Tasten des numerischen Blocks) durch die Liste der vordefinierten Auflösungen schalten. Beenden Sie die Auswahl durch Drücken der Eingabetaste.
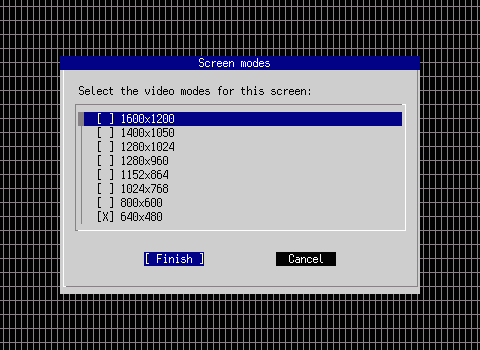
ACHTUNG: Beachten Sie, daß xf86cfg die notwendigen Einträge in XF86Config nur für die Standardfarbtiefe anlegt! Wenn Sie den X-Server bei einer anderen als der Standardfarbtiefe starten, seien Sie nicht überrascht, wenn er eine andere Auflösung benutzt. Um dieses Problem zu umgehen, machen Sie eine Farbtiefe, für die Sie Auflösungen einrichten wollen, zur Standardfarbtiefe, konfigurieren Sie die Auflösungen und schließen Sie die Konfiguration ab. Dann öffnen Sie den Dialog erneut und wiederholen die gleichen Schritte für die nächste Farbtiefe. Wenn Sie alle Farbtiefen konfiguriert haben, öffnen Sie den Dialog ein letztes Mal, markieren die gewünschte Standardfarbtiefe und schließen die Konfiguration wieder ab.
Beispiel: Bei einem 19"-Monitor wäre es eine gute Wahl, 1280x1024 als Standardauflösung zu verwenden. Wenn Sie dann und wann gern ein Spiel spielen und das Spiel nicht in der Lage sein sollte, mehr als 640x480 Pixel zu verwenden, fügen Sie auch 640x480 hinzu. Sie werden dann nach 640x480 wechseln können, indem Sie bei der Arbeit unter 1280x1024 die Tastenkombination <STRG-ALT-+> drücken.
Um das Konfigurationprogramm zu beenden, wählen Sie Write XF86Config and quit. Im Bestätigungsdialog kann schließlich bestimmte werden, ob die Änderungen abgespeichert werden sollen oder nicht und in welche Datei:
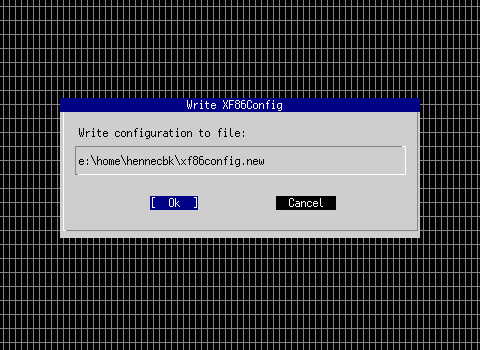
Wenn alles in Ordnung ist, wählen Sie Ok, um die Hauptkonfigurationsdatei XF86Config zu sichern. Andernfalls wählen Sie Cancel, um zum Hauptmenü zurückzukehren.
Nun können Sie XFree86/OS2 von einer OS/2-Befehlszeile mit
startx
starten. Wenn Sie in einer anderen Farbtiefe als der voreingestellten starten wollen, geben Sie für z.B. 16 Bit folgendes ein:
startx -- -depth 16
Es ist empfehlenswert, sich auf der Arbeitsoberfläche ein Programmobjekt für XFree86/OS2 anzulegen und unter Pfad und Dateiname
Y:\XFree86\bin\startx.cmd
einzutragen, sowie unter Parameter
-- -depth <farbtiefe> 2>Y:\xerror.log
wobei farbtiefe durch den gewünschten Wert zu ersetzen ist. Die Angabe von 2>Y:\xerror.log leitet die Fehlerausgabe des X Servers in die Datei Y:\xerror.log um, so daß Sie im Falle eines Falles Hinweise auf die Fehlerquelle bekommen können.
Voreingestellt benutzt XFree86/OS2 entweder twm oder IceWM als Window Manager. Da besonders twm jedoch nur sehr eingeschränkte Funktionalität bietet, werden Sie wahrscheinlich bald einen anderen Window Manager in Erwägung ziehen. Um einen solchen letztendlich zu aktivieren, kopieren Sie die Datei XINITRC.CMD, die sich standardmäßig im Verzeichnis Y:\XFree86\lib\X11\xinit befindet, in Ihr HOME-Verzeichnis, öffnen Sie sie in einem Editor und ersetzen Sie die Zeile 'twm' oder 'icewm' durch 'window_manager_name', z.B. 'enlightenment'. Die einfachen Anführungszeichen sind notwendig! XFree86/OS2 wird beim Start die modifizierte Datei finden und sie anstelle des Originals in Y:\XFree86\lib\X11\xinit verwenden.
Teile des Textes sind eine sinngemäße Übersetzung der README.OS2 Datei aus der XFree86/OS2 Distribution, © Holger Veit.
Daten und Quellen:
XFree86/OS2 4.3.0 |
[Artikelverzeichnis]
editor@os2voice.org
[Vorherige Seite] [Inhaltsverzeichnis] [Nächste Seite]
VOICE Homepage: http://de.os2voice.org