 VOICE Home Page: http://www.os2voice.org |
[Previous Page] [Next Page] [Features Index] |
 VOICE Home Page: http://www.os2voice.org |
[Previous Page] [Next Page] [Features Index] |
The program's requirements are simple: any flavor of Warp (versions of OS/2 before
Warp won't work) and it is reported to work with Aurora. Unzipped, about 700 kb
of space on a hard drive is required. System requirements: about 100k globally and
4k per process, according to the author.
This economy is evident while DragText is running. On my system (Thinkpad380,
166 Mhz Pentium, 80 Mb RAM) there is no noticeable impact on execution or loading
speed with all three of DragText's WPS classes installed.
After the program has been installed, it can be run at once, since nothing has
been changed in Config.Sys. When the program has been started clicking the DragText
icon a second time opens the Options Notebook which allows you to customize the
program. This can be done at any time after the program has been started. Below
is the first page of the Notebook, showing some of the options for the basic, free,
features.
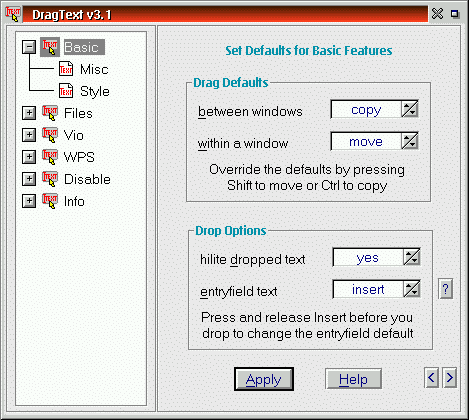
There are twenty-two pages in the Notebook, an indication of the number of controls
the program allows. The Notebook's six sections--Basic, Files, Vio, WPS, Disable,
and Info--each have general help, and there is specific help for each of the pages
in the section. For example, the first page of the Files section and its associated
help entry is shown below.
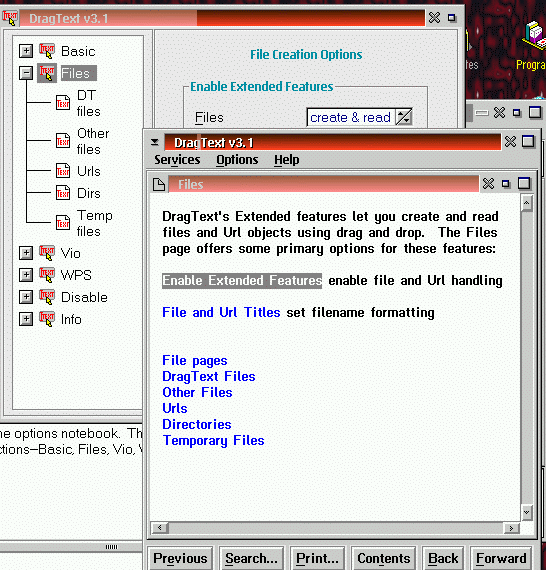
Note the small button marked with a '?' next to the entryfield text in the first
illustration. Buttons such as this bring up "Quick Help" specific to the
item, for items that need further clarification.
When dragging text between windows, a default action can be set either to copy
or move the text. A similar choice exists for text dragged within a window. Override
"move" defaults by pressing "ctrl" to copy. Override "copy"
defaults by pressing "shift" to move.
Dropped text may be highlighted or not. Highlighting allows just-dropped text
to be copied again if desired, or moved or deleted in case of a mistaken drop. When
dropping text from another window into an entry field it can be set either to insert
or replace the existing contents of the field. (Listboxes, combo boxes, spin buttons,
entry fields and multiline entry fields are each handled differently by DragText.)
You can enable or disable "Background Drag". When enabled, highlighted
material in one window can be dragged to another which is over the first. The "covered"
window must show enough so that the pointer touches it. In general, dragging from
anywhere on a window drags any highlighted text, visible or not, to the current
cursor position.
"DragText's Extended features integrate text with files, WPS objects, and
the clipboard, and add support for pickup-and-drop and VIO (command-line) windows."
The extended features enable DragText to create files when text is dropped on
the desktop or in a folder and to create a URL "...if the text dropped on the
desktop or in a folder is recognized as a Uniform Resource Locator". File titles
are derived from the content of the first few words of the dropped text and URL
titles are based on the URL itself. Naming conventions may be changed and criteria
for recognizing strings as URLs may be extended and changed using pages from the
DragText Options Notebook. URL objects appear over windows and objects where objects
can be dropped (desktop, other WPS folders, web browser objects and the browser
itself) if the appropriate classes are registered. Otherwise they appear as temporary
files.
The Files section of the DragText properties notebook allows defaults to be set
for the result of dropping files other than DT-files (described later) in various
contexts. Whether the drop will enter the dropped file's name or its contents may
be chosen, and the default choice may be overridden using the "alt" key.
Dropping a WPS folder on a multiline entry field while pressing "alt"
inserts a formatted listing of the directory's contents. A page in the Files section
allows details of the listing to be set: which files to include and formatting of
title and body of the listing.
As a safety measure and to allow text to be dropped on windows and objects that
accept only files, one can choose to have a temporary file made for each drag or
pickup of text or URL, or only for URLS, or not at all. The default name and path
for all temporary files can be changed on a page in this section.
Enabling allows you to drag the object by placing the mouse pointer on the window's
System Menu button and dragging. This has the same effect as dragging the object
from its WPS folder, but by default a shadow is created when the object is dropped.
(This may work differently for programs which have their own drag and drop facilities.)
When enabled, clicking the mouse's drag button on a window's System Menu button
will display the menu of the object that opened the window. The first item on this
menu is the object's title; selecting it will locate the object and open the folder
which contains it.
If you are viewing a file using an editor, for example, clicking the System Menu
button opens the menu of the file object or drags a shadow. To bring up the menu
for the editor object or drag it, ctrl-click on the button.
Drag the object by holding ctrl-shift while dragging the highlighted name or
ID. As with Window Links, dropping results in a shadow of the object.
Holding ctrl-shift while clicking MB-2 on the highlighted object name or ID opens
the menu of the indicated object. As with Window Links, the first menu item shows
the object's title; by selecting it you can locate it and open the folder that contains
it.
DragText's Options Notebook Page which allows Text Links to be enabled also has
an entry field in which you can specify paths for any frequently used files and
directories not listed in the path statement of config.sys, and the root directories
of any partitions that the current version of Warp would access. Root directories
of FAT and HPFS drives are detected and included by default, but roots of JFS drives
must be entered manually. DragText doesn't distinguish between OS/2's partitions
and those FAT drives for DOS and Windows; these can be edited out, as can drives
or partitions used by other versions and installations of Warp.
These final two features, Window Links and Text Links are unexpectedly powerful
tools for navigating the desktop. As I write this, I can type "PMVIEW.EXE",
select it (without quotes), click ctrl-shift-MB2 on it, and the System Menu for
the PMView folder comes up. The folder can be opened, or the folder that contains
it.
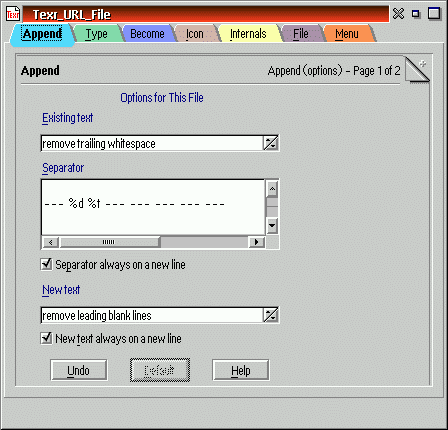
The Default button allows a return to the system-wide defaults. The second page
default button restores the built-in system default. The %d and %t symbols that
appear in the Separator edit window allow time and/or date stamping of each inserted
item as options. DTFiles are very convenient for dropping URLs from the internet
for later exploration rather than adding to a bookmark file. File names are derived
from the first text material.
Double clicking on the DTClip icon opens a viewing/editing window to which {optionally)
text copied to the clipboard is inserted either at the cursor, or before or after
the current content, either with or without a separator (which can be a string of
text characters, a blank line or a line feed). Another set of options enables text
to be dropped on the title bar of any application not disabled for DragText, appending
the dropped text to DTClip's window (handled in the same way the window handles
text from the clipboard), and optionally opening the window if it is closed. Text
may also be dropped on the window in which case it can be inserted normally, or
handled in the same way as above. Word wrap may be set on, the window may be set
to float, to rise or to act as a normal window. It can be set to cooperate with
other clipboard viewers that might be active. The options are set in DTClip's own
Properties notebook, but most can also be set using the window's menu bar.
URLs may also be dropped on or sent to the window. They will appear as text in
the window, appended as described above.
You can open more than one DTClip window at a time, and once open they act independently.
(Options set in the properties notebook act on all instances of the window, while
those set using the window's menu bar are independent and act only for that specific
window.) It is also possible to create more than one DTClip object, and have independent
default settings. Following is an image of the window with text sent to it in different
ways and showing word wrap.
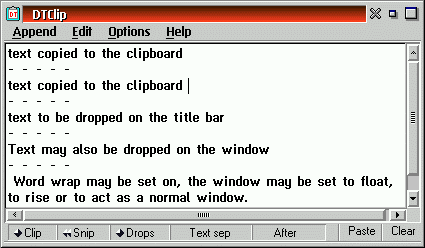
At the bottom of the window is a status bar which shows the settings in effect,
which can be changed by clicking. At the right end of the bar are switches which
allow clearing the window and pasting (see below).
With word wrap on, the window can serve as an editor, and as a collection point
for material of any sort copied to the clipboard or dropped on a program's title
bar. Items dropped on a titlebar open the window. If something has been saved to
the clipboard before the window is opened, it can be appended to the window by pressing
the "paste button".
"... you can:
These features are described in detail in the following sections: "
The Help file goes on to give very detailed information about the DTProgram class
and what it does, and the use of the pages it adds to the Properties notebook of
program objects for which DragText is enabled. The descriptions are clear, with
a number of examples and suggestions for the use of these features. I'll give a
very brief and cursory summary of the operative four of the added Properties notebook
pages.
For DOS and WinOS/2 programs, any non-default values set using the properties
button on the notebook's Session page are shown, and may be useful for copying these
from one program to others.
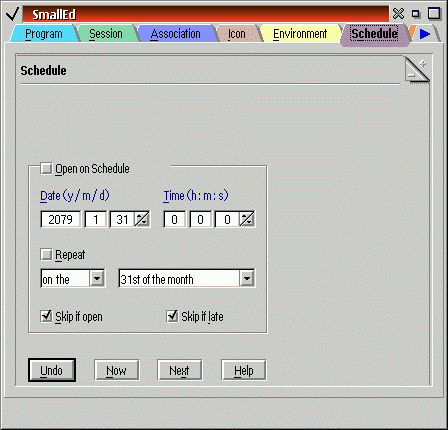
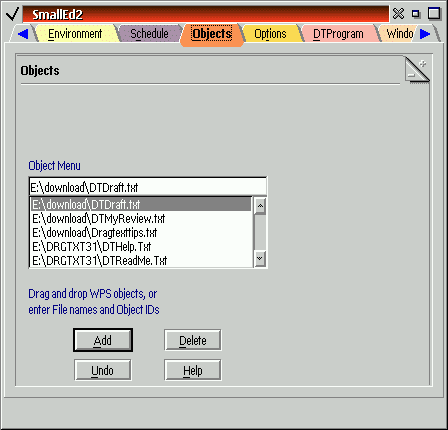
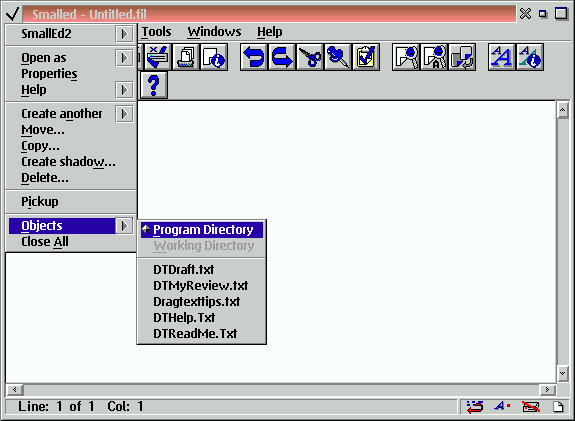
Choosing one of the menu items opens the editor with the selected file. This,
and the "Locate" menu reached by selecting the current object's name (which
indicates the folder which contains the object) furnish a powerful way to navigate
the desktop.
Also on this page is the option to maintain a D & D History, i.e. a list
of the last eight items dropped on the object, so that they can be opened again.
There is also a button to clear the list.
The Undo button returns the settings as they were when the Options page was opened.
(The last added page, DTProgram, serves to identify the version number, copyright
information, gives access to the help file and an e-mail contact address for the
author.)
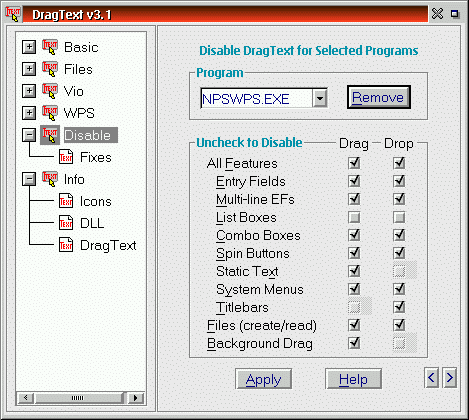
To disable a program type its name in the box. Initially the "Remove"
button will read "Add". Press it and it changes to "Remove"
and all the boxes will be checked. Uncheck the box or boxes for the type of action
that caused the problem, restart the program and try again. According to the author,
unchecking just one box might solve the problem. The "Remove" button serves
to remove any selected program from the list of those disabled.
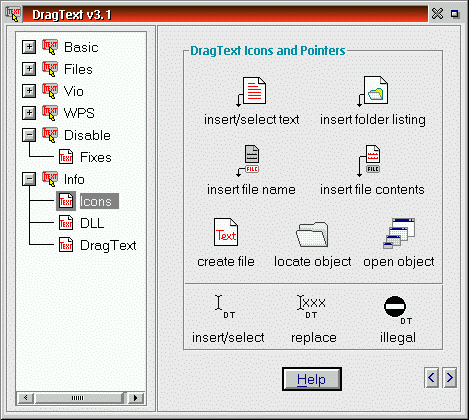
If you have dragged text to a window and one of these pointers shows, DragText
is in control, and will determine if the drop is legal. Otherwise the window is
in charge. If another program has drag and drop facility, DragText gives it precedence
for its windows.
DragText switches among all these icons and an URL object if all Extended features
are enabled, otherwise only two icons are used. Icons and pointers change dynamically:
as the drag crosses areas with different "drop rules", changes are made
to show what results from a drop at any time.
My initial impression of this program were positive, and as I used it more, I
became more and more impressed with it. I now use many of its features daily, and
have tried and occasionally use almost all except those which involve Rexx programming.
Despite the program's name, some of the features can be very useful with programs
in ways which don't directly affect text. I have URL files and folders linked to
the browsers I use, folders of jpg, bmp, and gif files linked to PMView, and I have
begun to navigate the desktop using text and window links. I have found it increasingly
useful and in fact now seems indispensable. This is one application listed on Gary
Hammer's "Must Have" web site for which I agree completely with the descriptive
term "Must Have".
Some tips for using DragText may be found at the OS/2 Supersite Master Tips Database:
(http://www.os2ss.com/select/master-tips.html)
Copyright 1999 Robert Shallenberg, 2009 Estero Street, Oceanside, CA 92054