
VOICE Home Page: http://www.os2voice.org
Newsletter Index
< Previous Page | Next Page >
Feature Index

VOICE Home Page: http://www.os2voice.org |
November 2004
Newsletter Index
|
| By Jason R Stefanovich © November 2004 |
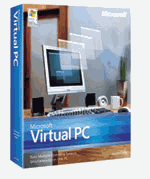
When Microsoft bought up Connectix, there was a lot of anguish in the alternative OS community and in the OS/2 community in particular. Not only was a relatively new version of VPC out with OS/2 as a supported host platform, it was arguably the best performing and supported PC emulator on the platform. OS/2 users knew that the purchase of Connectix spelled the end of host support for OS/2. After several months of tinkering around with their new toy--what essentially amounted to a re-branding and removal of host support for "inferior" platforms (i.e. anything that isn't WindowsXP or Win2K Pro)--MS re-released the product as MS Virtual PC 2004. MS VPC retails for $129 USD. As part of their re-branding effort, MS sent out coupons for all current users of Connectix VPC to get a free "upgrade" to the new MS product. Using this coupon, I ordered MS VPC about 4 months ago. It arrived in the mail in the same type of plastic case DVDs come in and besides the CD and registration card, it contained a four page EULA which is, by MS standards, rather liberal. It allows server distribution and movement of the software from computer to computer within your organization/home and transfer to a third party. Strangely, transfer to a third party is restricted to transfer by the initial purchaser and cannot be done by consignment (read "no ebay").
If all this seems a bit much to you or doesn't support your host platform, you may opt to maintain the old Connectix 5.x version. However, MS provides zero support if you take this option. The only resources MS provides for Connectix users are a faq and some pointers to news groups. If you want to download the updates from 5.0 to 5.2, they are not available...for this; you may have to explore alternate options.
Installation on my wife's Sony Vaio P4 2.66GHz is quite simple with Autorun enabled (note that you can turn off Autorun, per instance, by holding down the shift key while inserting the CD). InstallShield starts up and presents the typical installation screen.
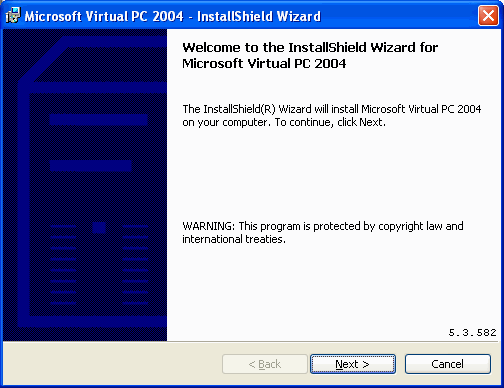
Since my wife's Vaio runs XP Home, the first thing that happens when the Next button is pushed is a Warning pop-up.

Since I know that WinXP Pro and Home are identical in most respects, I click OK.
Next, I get another treat of the MS EULA.
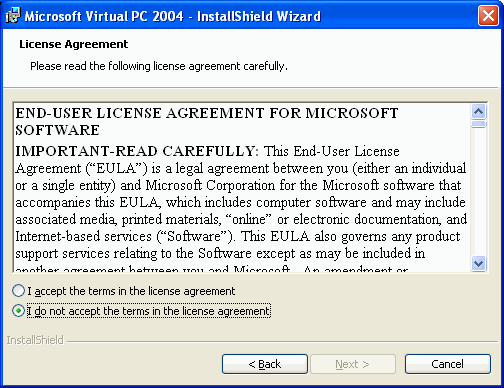
This roughly translates to AYBABTU. Of course you can't continue without accepting the terms.
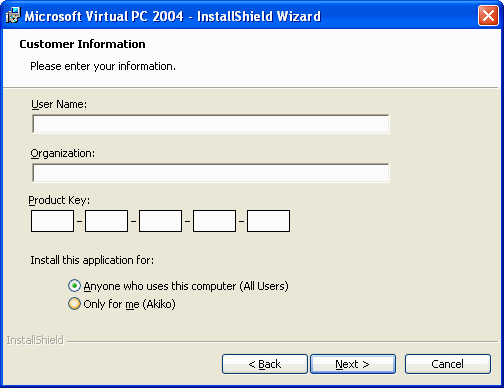
The next screen asks for a user name, organization and product key. . . standard fare.
You do not need to fill in the user name or organization, so I don't. I type in my product key (on a label on the back of the case), I select that "all users" can use the product and then click Next.
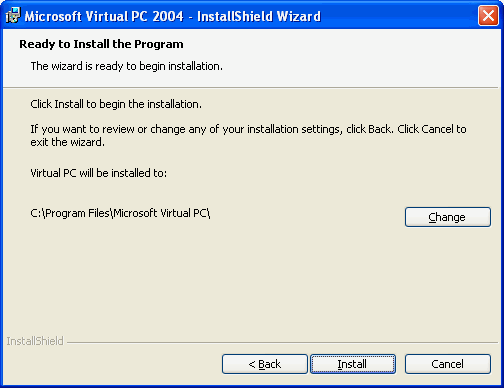
I can change the location of the installation at this time. Since prior experience has taught me to let most MS software installs itself where it wants to, I leave it there. It says I'm ready to install, I go ahead and click Install.
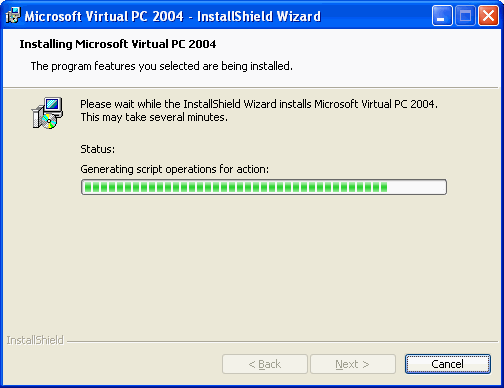
The installation process takes about five minutes.
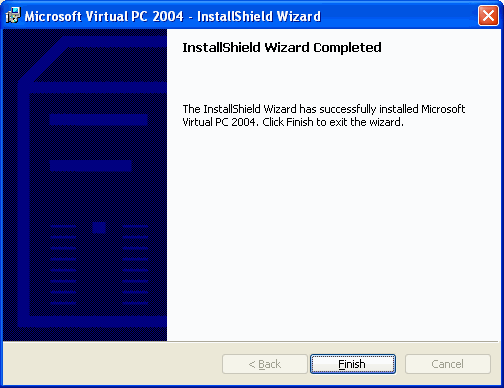
Thankfully, MS VPC doesn't install spamware and adware like most MS products do. It doesn't even put an icon on the desktop. It just installs an unobtrusive and easy to miss icon in the start tray.
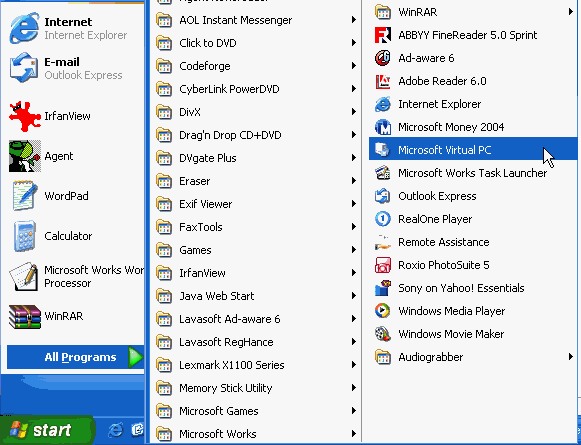
Of course, the first thing that comes up. . . again. . . is a warning message about my unsupported OS.
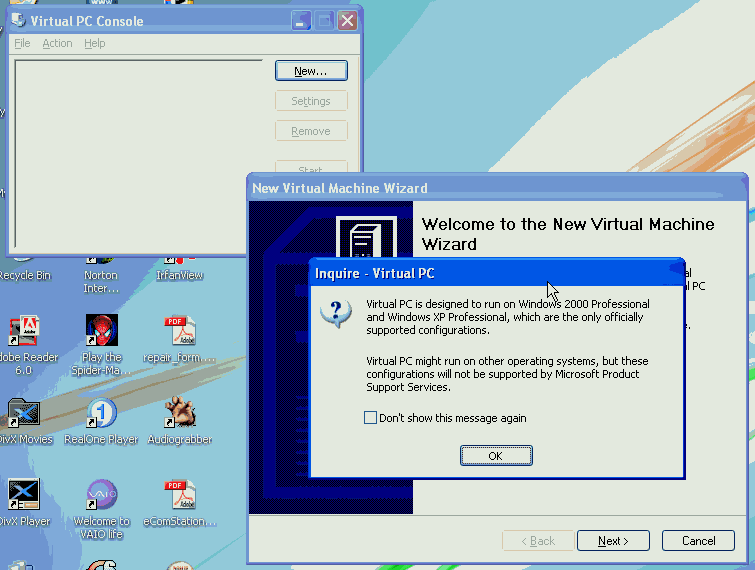
I tell it not to show this message again and click OK.
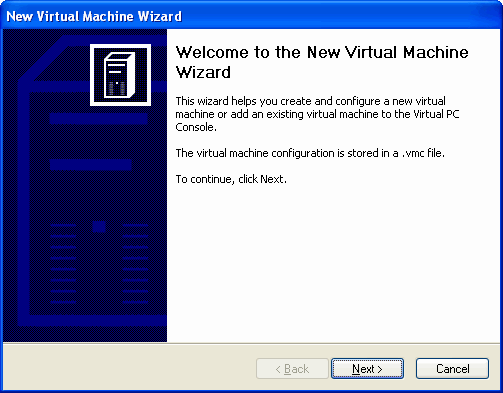
Next comes up the Virtual Machine Wizard. I click Next and continue to the following screen.
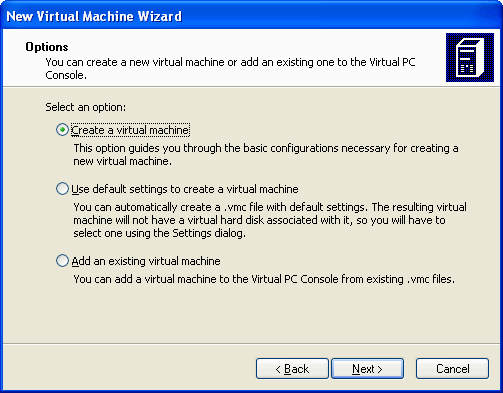
Since this is a new installation, I select the default setting and click Next.
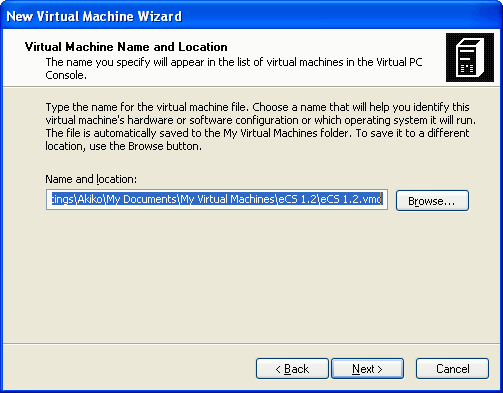
At this point, I decide to create a sub-folder under My Virtual Machines called eCS 1.2 and click Next.
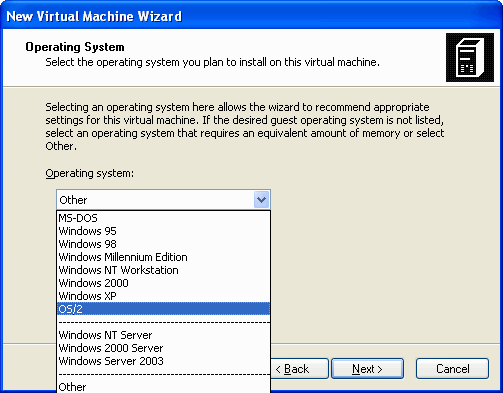
The next page allows you to select your client OS from a drop-down list. Surprisingly, OS/2 is listed right there with the MS operating systems. Less surprising, is that Linux--or any flavor of Unix--is not listed. I click Next and arrive at the memory selection screen.
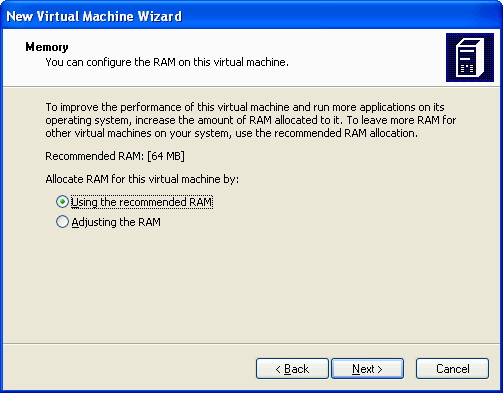
Although the recommended RAM appears low, this system has 256MiB with shared video memory, essentially bringing it down to 248MiB available. Considering this, and the memory hungry nature of MS apps, I take a gamble and leave the memory as recommended and click Next.
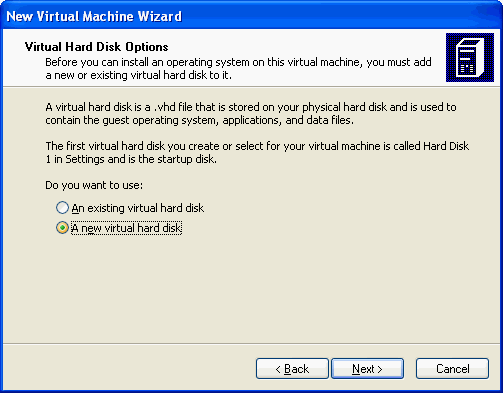
The next screen invites me to use an existing virtual hard disk or create a new one. Since this is a fresh install, I select new and press Next.
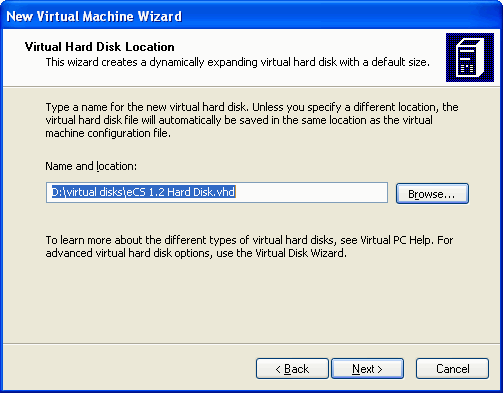
Because of the standard pre-partitioning of OEM hard drives, I have roughly 85 GiB available on my D: drive. I decide to create a folder on my D: drive for virtual disks and specify a name for my new virtual drive, then I click Next.
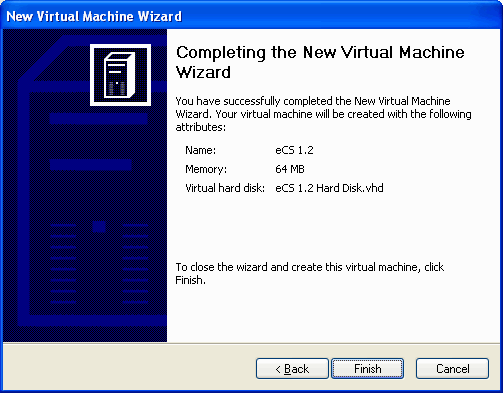
Finally, the wizard confirms the configuration I have selected. Seeing no error, I select Finish.
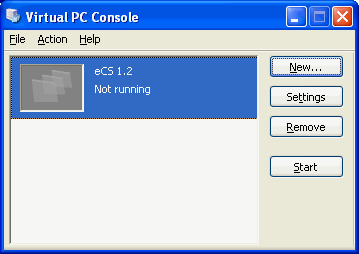
I'm left with a new virtual machine in the VPC console.
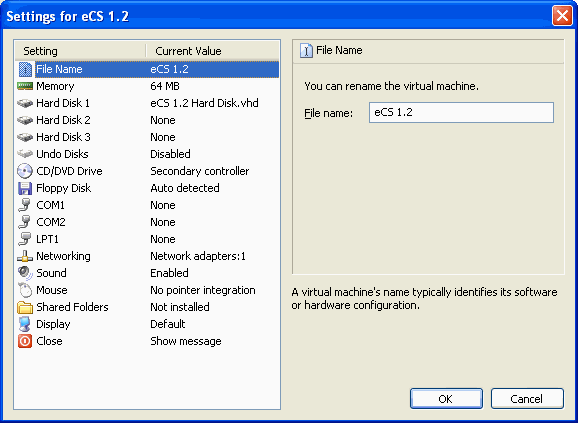
Clicking on Settings allows me to access and change many different configuration items for the virtual machine, including adding hard disks, linking external drives, ports and adaptors and changing input and display settings. Two important options are Undo Disks and Shared Folders. Enabling Undo Disks allows a user to virtually go back in time to before the session began. At the end of the session, a user can save, delete or commit changes. This is especially useful for software development and testing. It's only major drawback is the cost in disk space as the session image is stored on the hard drive.
Shared Folders allows you to exchange data between your host drives and the virtual drive. This can be extremely useful if you're using a virtual machine in a production environment but may not be advisable in a test environment. Shared Folders cannot be enabled until a feature called Virtual Machine Additions is installed from the virtual machine's main window, so you have to run the machine at least one time to set this up.
Notably missing from the configuration and setting information is support for USB.
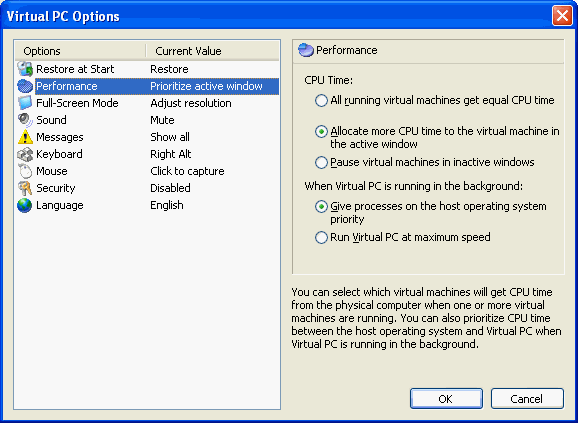
Also in the VPC console is the File -> Options menu. The Options menu provides options for all virtual machines and sessions. Here I can set the processor priority, language, security and other settings for my machines.
MS has released SP1 for VPC that mostly corrects issues with MS guest OSs. However it contains some important updates for the Virtual Machine Additions and corrects some serious networking and stability issues with Windows XP hosts. I downloaded the 24.5 MiB zip file update and, after unzipping it, ran setup.exe to install. After 4 clicks--including the dreaded "unsupported OS" message--I've installed the service pack.
Since I'm done configuring the machine and installing the service pack, it's time to install eCS on my new Virtual PC by clicking the Start button.
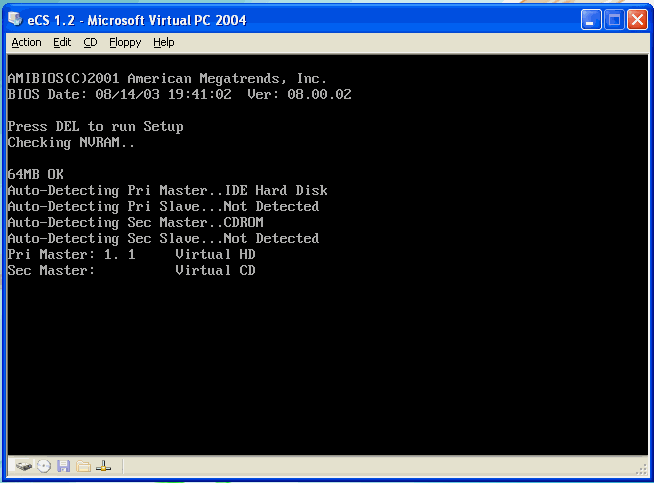
As you can see, it starts up like a typical PC.
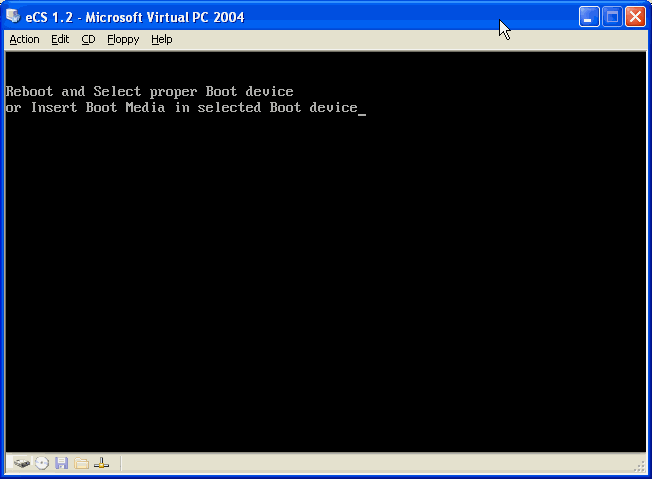
And gives a typical PC's error message.
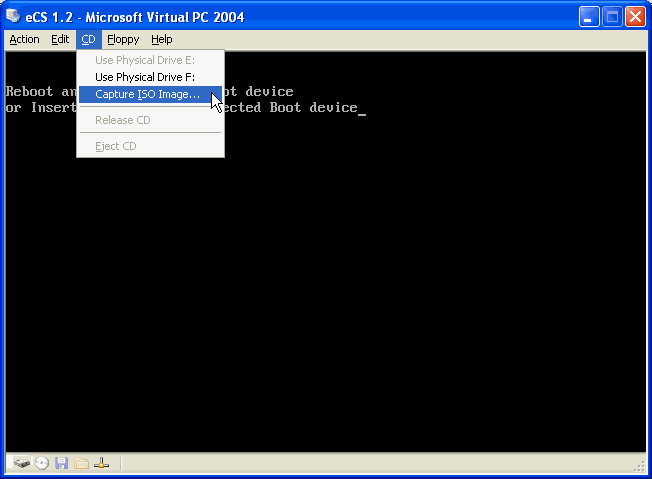
To install eCS from the ISO image on my HD, I select Capture ISO Image. If I had the physical CD in the drive, I could also select that option or do the same with the floppy drive. For the purpose of this test, I select an ISO image of eCS 1.2 rc7 and press the Space bar.
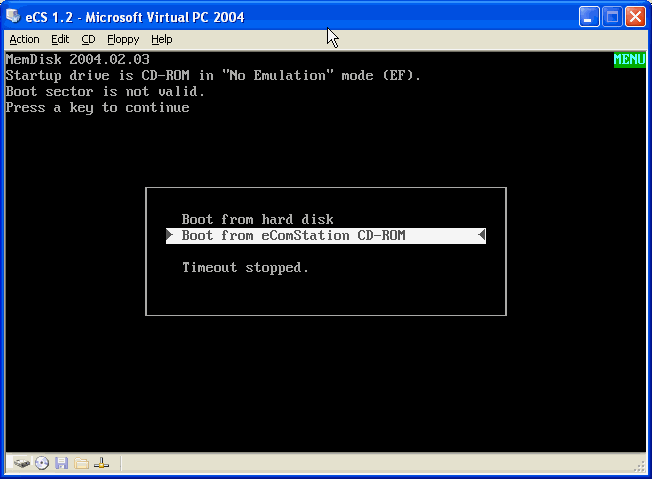
And up comes the eCS boot menu. Installation goes normally, as with any real PC, albeit at a much slower pace. In fact, at some points I thought the installation had stalled and failed, but after waiting a half an hour, things would proceed as normal again. While navigating the install menu, the cursor is captured by the session and cannot be used in the host OS. This can be changed with the installation of VPC Additions. To release the cursor, I must press the right ALT button while moving the cursor outside the session window.
Although an "easy install" of eCS installs just about everything, including network support, automatically. . . there was one hang up. eCS detected the emulated SB 16 PnP and installed the UniAud drivers which failed miserably. After several days of work, manually uninstalling UniAud and installing the standard IBM SB 16 PnP drivers fixed this issue.
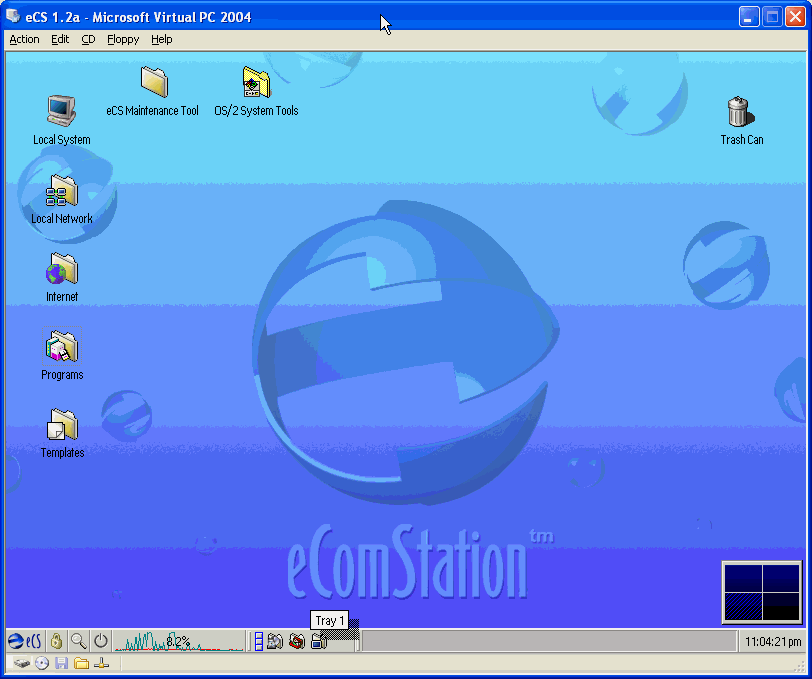
Once the eCS installation is complete, I basically have a typical eCS desktop. The virtual system is relatively fast and responsive, although disk access lags a bit. I'm sure if I had more memory on this system, the performance would be better.
Once the OS has been installed, I want to install VPC Additions, which gives me a seamless cursor between the host and client OSs without a kepress, and also allows me to share folders and partitions from my host drives. Clicking on the Action->Install or Update VPC Additions brings the following pop-up. Now I have an easy to use cursor and access to shared drives.
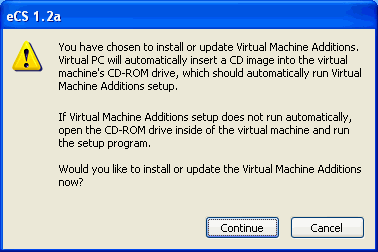
Once VPC Additions are installed I return to the VPC Console and the Settings dialog.
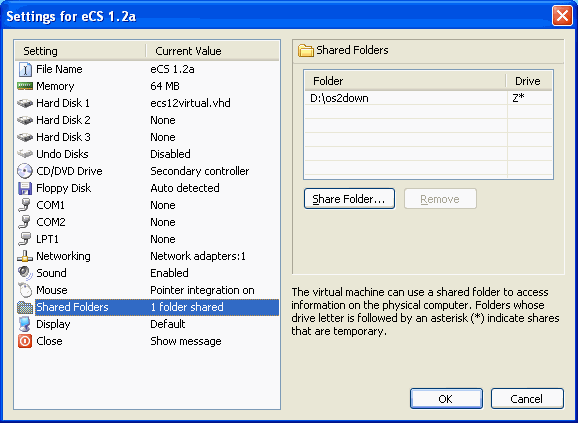
Here I set up a shared folder from my data drive allowing it to use the default virtual drive letter, and setting the drive to be shared on every session.
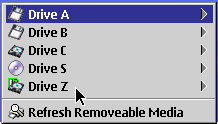
Once selected, the drive immediately shows up as a removable media drive in eCS. This is very convenient because different resources can be connected to the client system on the fly.
MS VPC is mostly just a rebranding and philosophical rehashing of the Connectix product. Overall the MS VPC product behaves and performs well, but there are some issues. Disk performance is sprightly enough for normal office work, but use of a large number of files or huge file sizes slows performance to a crawl. Obviously, one of the biggest hang-ups is USB support. This is unfortunate as it was hinted that the Connectix team had been working on this at the time of the MS buy up.
It seems very possible that MS bought Connectix just to kill the VPC product. However, if you need a PC emulator to run eCS on the WinXP or 2K platforms, MS VPC can be a good choice especially if you have already bought in to previous versions of VPC. If not, check out Serenity Systems Virtual Station, which is still immature but promises more development and better support of alternative platforms.
References:
|
Feature Index
editor@os2voice.org
< Previous Page | Newsletter Index | Next Page >
VOICE Home Page: http://www.os2voice.org