
VOICE Home Page: http://www.os2voice.org
[Newsletter Index]
[Previous Page] [Next Page]
[Feature Index]

VOICE Home Page: http://www.os2voice.org |
February 2002
[Newsletter Index]
|
| By Paul Floyd © February 2002 |
DFS is a very complicated tool. For this reason, it is a good idea to learn some
of its capabilities before attempting to recover from a disaster. For instance,
it has the capability of making backups of your partition tables. Obviously, if
you want to restore your partition tables, you have to have made backups beforehand.
In simple terms, its functionality encompasses fdisk, format and chkdsk. In addition,
DFSEE has many functions that are useful for general purpose maintenance and running
of computers. This includes batch mode activities (creating bootable partitions,
setting Boot Manager options...). Some of the features are more cosmetic, such as
the display of disk usage. In this article, I'll concentrate more on the interactive
usage.
DFSEE runs on DOS, MDOS, OS/2 and NT. It supports all possible FAT partitions,
as well as HPFS, JFS and NTFS. It can configure Boot Manager options and LVM options.
You can register DFSee at http://shop.mensys.nl/catalogue/mns_DFSee.html.
dfsee.zip contains everything that you need - all the exes are standalone.
They will also fit on a floppy diskette, allowing you to run them from a DOS or
OS/2 floppy boot. As well as the exes, there are a few batch files for common actions,
and quite extensive text files (plain ASCII) describing how to use DFS. These text
files cover both the commands available, and a 'howto' file that describes 13 common
scenarios of DFS usage.
The first thing that you should do is to unzip dfsee.zip onto a floppy
disk (in fact, I keep two such floppies, just to be on the safe side). If you install
DFS only on your hard disk, then it won't be much use there if you can't access
your hard disk. DFS has two modes of operation. Firstly, there is a batch mode.
To see the help screen, use the -h option. To pass batch commands, simply pass the
commands to DFS as parameters. The default is to separate multiple commands with
the '#' token. If you type "dfs" without any parameters, DFS
will display a user interface.
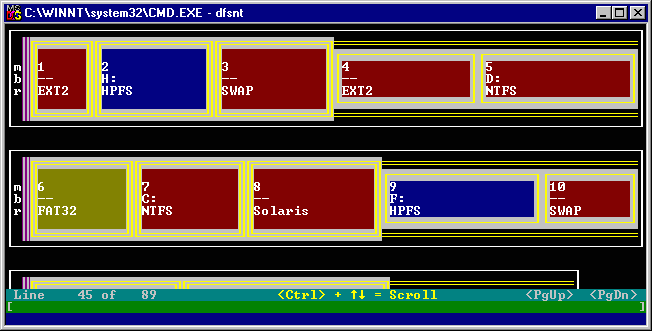
By default, it will show some basic information about your computer in its main
window, with a command prompt at the bottom of the screen (this resembles the tedit
editor, or the e DOS editor).
Each time that you type a command, the output scrolls through the main window,
which has a 4000 line buffer. 4000 lines may sound a lot, but DFS can output a huge
amount of information about a system. For that reason, it can also output the information
to a log file. For instance, the dfsee.zip package includes a few scripts. One of
them, 'dfsquick.[bat|cmd]', when run on my PC, generates a logfile that
is 108292 bytes long (1866 lines). 'dfsinfo.cmd' generates a logfile that
is 561989 bytes long (9762 lines), though I ran this on my hard disk, and disk 1
was locked. Running dfs V3.42 generates a file that is 398058 bytes long (6413 lines).
For reference, I have 3 disks, 21G, with the following number of partitions: 1 FAT16,
1 FAT32, 3 HPFS, 2 NTFS, 2 Ext2fs, 1 Linux Swap, 2 Solaris UFS and 1 FreeBSD UFS.
The split is about 60/40 OS/2+Windows / unices. DFS won't give much information
about partitions that it does not understand (like BeFS and UFS).
On a large disk, the log for a comprehensive checkup can easily run to over a
megabyte and tens of thousands of lines. This information goes from a basic directory
listing to hex dumps of boot sectors to 'usage maps' showing the percent usage of
the regions of a partition
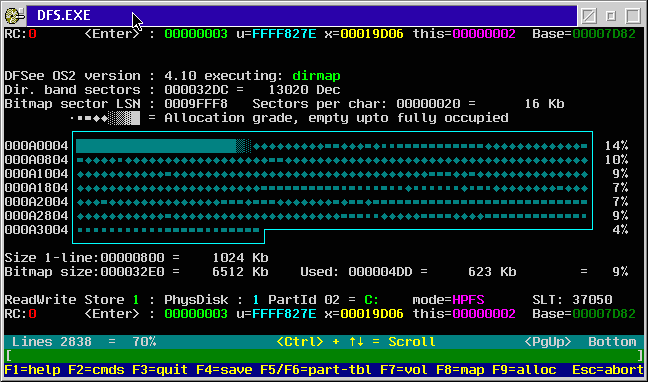
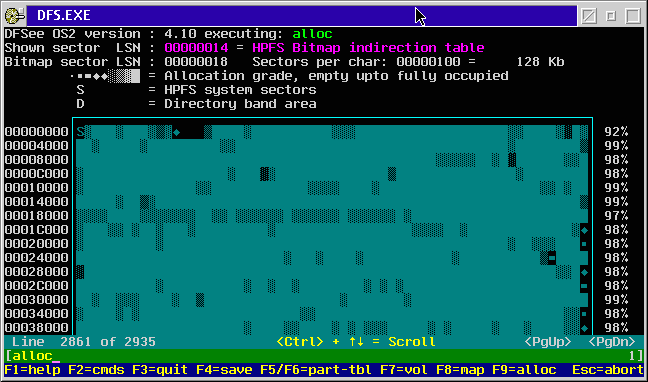
The user interface is text mode, using ASCII. For that reason, viewing the log
file on other systems might not be pretty. Here is DFSee in Windows (cygwin vim
running on NT 4. ):
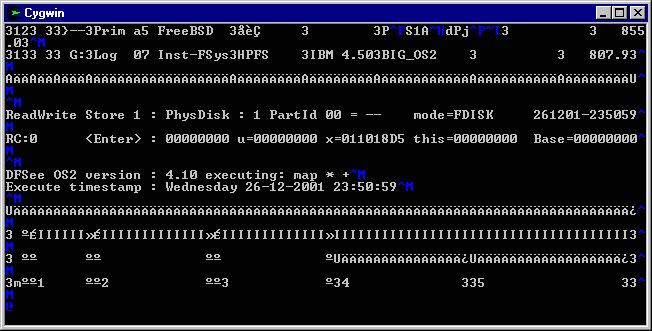
You can improve the presentation a bit with the -a and -f:no
options. When you first run DFS, you will be presented with an overview of the disks
and partitions in your system (you can stop this with -q or change the
default with the -m option). The first part of the output looks a bit like the Partition
Magic screen. This is followed by more summary information: version of DFS, geometry
and size of disks, and a list of warnings and errors that DFS finds (discrepancies
between partition table CHS and LBA entries, partitions not on cylinder boundaries,
bootable partitions on drives other than the first and so on).
Next there is a table that gives the same information as the graphical partition
display, but with names and numbers.
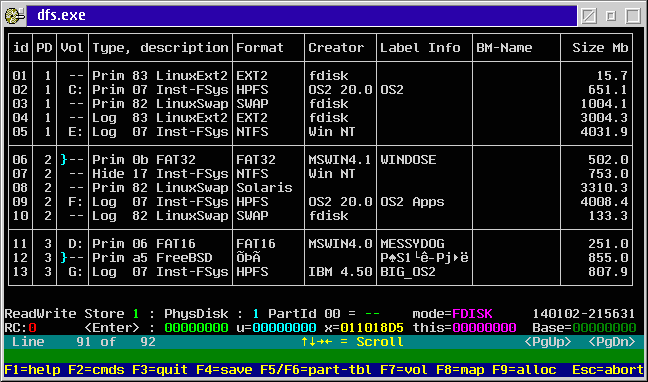
The meaning of the 9 columns is as follows:
At the bottom of the screen, there is a status line with a line counter and some indications about how to scroll through the output. Below that is a line where you can type input. This line has a command history, so that you can scroll through previous commands.
id
Partition ID. DFS always refers to partitions in the physical order that they appear, by order of disks.
PD
Physical Disk
Vol
Drive letter assigned
Type
Primary or Logical, plus the partition type (a value from 0 to 255) description. A short description of the partition. Note that sometimes, a partition ID is used by more than one OS, so DFS might get it wrong (as it does with partition 03 above, which is Solaris UFS, not LinuxSwap).
Format
The disk format of the partition. Again, this isn't 100% reliable for partitions other than FAT/HPFS/NTFS/Ext2fs (partition 12 above is FreeBSD UFS, not "ÕÞ-"!).
Creator
Name of the OS or tool that created the partition.
Label info
A text label (optional) that the partition has.
BM-Name
OS/2 Boot Manager name (optional, only if BM is installed).
Size MB
Partition size in megabytes.
You need to refresh your backups every time that you change your PC's partitioning
(add/delete partition, change partition type, grow/shrink partition). If ever you
need to restore your partition tables, use the prestore command. It will
prompt you for confirmation for all of the partition tables (including extended)
that it restores.
When DFS is running, it is modal. When it starts up, it is in disk mode. If you
type "part 2", then it will print out information pertaining
to the selected partition, and switch into the appropriate partition mode. In my
case, partition 2 is my OS/2 boot partition, so "part 2" puts
me into HPFS mode.
DFS has fairly extensive online help. Typing "?" will print
out a list of commands that are relevant to the current mode. So, if you are in
"disk mode", then "?" will tell you about things like
creating and deleting partitions. If you are in a partition mode, then "?"
will tell you about things like checking and repairing the partition.
The "??" help command tells you about commands that apply
in all circumstances. These commands include things like manipulating sectors (e.g.,
to copy part of a disk to a file on another disk or vice versa, or even an entire
disk image, like Ghost or Drive Image).
The "???" help command displays a description of the meanings
of the abbreviations that DFS uses in its various modes. All of these help items
are quite short, and you should refer to the various .txt files that come with the
package.
The two most important commands are "disk" and "part".
Both take one parameter, either the disk number, or the partition number (both starting
from 1, see above for a description of how the partitions are numbered). "disk"
will cause DFS to print out a summary of the disk. e.g.
The first part is a summary. The second part is the the disk's partition table, in hex. The third part is a text description of the partition table. Lastly, there is a summary of the state of DFS.disk 2
DFSee wNT version : 4.10 executing: disk 2
Registration info : Registration file is not present!
LogGeo disk 2 Cyl : 1110 H:255 S:63 = 7.84 Mb Disksize : 011018D6 = 8707 Mb
Shown sector LSN : 00000000 = Master Boot Rec Cyl: 0 H: 0 S: 1 = 00000000
MBR informational : 8E30DBBC Possible NT Disk Administrator disk-signature
Position Fl|BeginCHS|Tp| EndCHS | BR-offset |sectors [Partition Table ]
+==+--------+==+--------+------------+-----------+
-001BE- 52 00 01 01 00 1b fe 3f 3f 3f 00 00 00 01 b0 0f 00 [À??ÀÀª???ÀÀÀ?ªñÀ]
-001CE- 52 80 00 01 40 07 fe 3f 9f 40 b0 0f 00 60 88 17 00 [-À?@Àª?â@ªñÀ`Û?À]
-001DE- 52 00 00 01 a0 82 fe bf 45 a0 38 27 00 26 72 67 00 [ÀÀ?ßÚª+Eß8'À&rgÀ]
-001EE- 52 00 00 81 46 05 fe ff ff c6 aa 8e 00 10 6e 81 00 [ÀÀ|F?ªá᪼-À?n|À]
+==+--------+==+--------+------------+-----------+
Partition index 0 : Type 1b = FAT32
Begin sector PSN : 0000003F = Cyl: 0 H: 1 S: 1
End sector PSN : 000FB03F = Cyl: 63 H:254 S:63
Bootsect. offset : 0000003F Sectors : 000FB001 = 502 Mb
Partition index 1 : Type 07 = Inst-FSys <-------------------- Active/Bootable
Begin sector PSN : 000FB040 = Cyl: 64 H: 0 S: 1
End sector PSN : 0027389F = Cyl: 159 H:254 S:63
Bootsect. offset : 000FB040 Sectors : 00178860 = 753 Mb
Partition index 2 : Type 82 = LinuxSwap
Begin sector PSN : 002738A0 = Cyl: 160 H: 0 S: 1
End sector PSN : 008EAAC5 = Cyl: 581 H:254 S:63
Bootsect. offset : 002738A0 Sectors : 00677226 = 3310 Mb
Partition index 3 : Type 05 = Extended
Begin sector PSN : 008EAAC6 = Cyl: 582 H: 0 S: 1
End sector PSN : 011018D5 = Cyl: 1109 H:254 S:63 CHS Cyl:1023 H:254 S:63
Bootsect. offset : 008EAAC6 Sectors : 00816E10 = 4142 Mb
ReadWrite Store 1 : PhysDisk : 2 PartId 00 = -- mode=FDISK 271201-164840
RC:0 <Enter> : 008EAAC6 u=00000000 x=002738A0 this=00000000 Base=00000000
I won't repeat all of the tasks that you can perform with DFS that are described
in the documentation that comes with the package. The most interesting ones are
as follows:
fixboot
repair partition bootsector
fixspare
repair HPFS spare block
dirty
twiddle the dirty flag
part <id>
Select the partition.
delfind
Find files flagged as deleted.
delsave <path> [pattern]
Copy the files.
Note that <path> should be on a partition other than <id>.
You can use a wildcarded pattern to filter the files.
Personally, I've also had success using "File Phoenix" for this purpose.
It is very important that you minimize your disk activity between the moment that
you've accidentally deleted files and trying to recover them. Every time that OS/2
writes to the disk, it could potentially be reusing sectors that belonged to your
deleted files, thereby reducing your chances of recovery.
part <id>
select the partition
find -o:* -t:f
find all files on the partition this will probably be slow!
delshow
see a list of found files
delsave <path> *
save all the files to <path>
I've used this once, and it saved around 99% of the files that were on the partition.
A few large files were not recovered.
The solution to this is to change the partition type. The DFS command to do this
is settype. For instance, to change an extended partition from type 0x0F
(15 decimal) to 0x05, the partition being the 4th one on the 1st disk, use the command
settype 4 1 5 15.
Other Capabilities as mentioned above, DFS can manipulate LVM and Boot Manager.
Since I don't personally use LVM (I have Warp 4 client only), I can't comment on
this functionality. Here is an example of the 'part' output for a disk containing
Boot Manager:
Boot capability : Bootable by OS/2 boot-manager as: OS2Warp
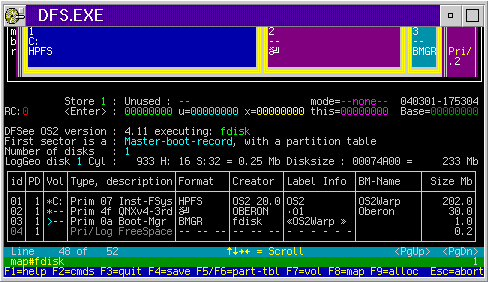
DFSee OS2 version : 4.11 executing: setname 1 OS2Warp3
Set as BM-name 'OS2Warp3' for partition 01 (C:) ? [Y/N] : y
Disk or volume cannot be locked for writing (open files). Write anyway ? [Y/N]
Execute autoshow : 'part -r'
DFSee OS2 version : 4.11 executing: part -r
Registration info : Registration file is not present!
Number of disks : 1
LogGeo disk 1 Cyl : 933 H: 16 S:32 = 0.25 Mb Disksize : 00074A00 = 233 Mb
|
id |
PD |
Vol |
|
Format |
Creator |
Label Info |
BM-Name |
Size Mb |
|
01 |
1 |
*C: |
|
HPFS |
OS2 20.0 |
OS2 |
OS2Warp3 |
202.0 |
|
02 |
1 |
*-- |
|
ð¼ |
OBERON |
·Û1 |
Oberon |
30.0 |
|
03 |
1 |
*-- |
|
BMGR |
fdisk |
«OS2Warp » |
1.0 |
|
|
04 |
1 |
|
-- -- -- |
-- -- -- |
-- -- -- |
0.2 |
References:
DFSee |
[Feature Index]
editor@os2voice.org
[Previous Page] [Newsletter Index] [Next Page]
VOICE Home Page: http://www.os2voice.org