

Aktives GUI-Element
Statisches GUI-Element
Quelltext
WPS-Objekt
Datei/Pfad
Befehlszeile
Inhalt Eingabefeld
[Tastenkombination]
Lotus Approach
Ein erster Schritt zu Erstellung einer Datenbank
Arthur van Egmond lebt in den Niederlanden. Er ist verheiratet, hat aber bis jetzt noch keine Kinder. Er arbeitet fr den Staat im Amt fr Soziale Sicherheit und seine Hauptttigkeit ist es die Client-Computer am Laufen zu halten. Seine ersten Erfahrungen mit OS/2 machte er schon mit der Version 2.1. Seitdem hat er bis zur aktuellen Version eCS 1.2 aufgerüstet. Er hat fast alle Versionen in seinem Besitz oder zumindest gesehen.
Kürzlich wollte ich etwas mit meiner enorm
großen
Filme-Sammlung anstellen. Ich dachte also, daß es eine gute
Idee wäre, sie in einer Datenbank zu katalogisieren.
Ich
werde Ihnen also in den kommenden Monaten noch einiges zur Erstellung
meiner Datenbanken
erzählen. Wenn Sie
interessiert sind, kommen Sie an Bord und genießen Sie die
Fahrt. Für alle diejenigen,
die noch
nie mit Lotus Approach gearbeitet haben, beginne ich hier mit dem
"look and feel" dieses Programms.
Ich bin kein Experte, und ich habe immer noch viel zu lernen. Aber was
ich weiß, werde ich gerne mit Ihnen teilen. Laßt
uns also
beginnen.
Die hier verwendeten Applikationen sind :
-
Lotus Approach (Smartsuite 1.7.1)
-
Gotcha 1.75 (Erstellen von Bildschirm-Schnappschüssen)
-
PMVview Pro 3.12 (Bearbeitung der Schnappschüsse bei Bedarf)
Wenn Sie Approach das erste Mal starten, sehen Sie das folgende Fenster:
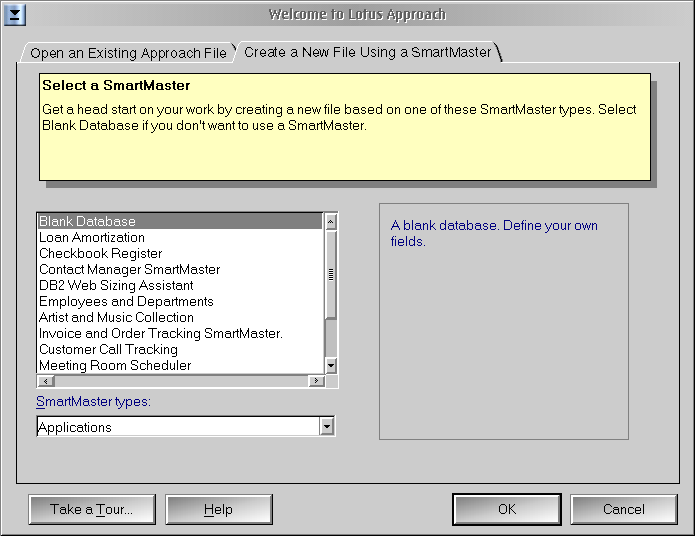
Fig. 1: Approach-Startbildschirm
Es gibt schon einige Dinge, die man hier tun kann. Zuerst scheint es sinnvoll zu sein, mal eine der vorhandenen Datenbanken zu öffnen, um einen Eindruck zu erhalten, wie diese aufgebaut sind. Dann erstellen wir eine eigene Datenbank, wobei wir die Standardeinstellung einer leeren Datenbank beibehalten und dann auf OK klicken.
Nach dem Anklicken des OK-Knopfes erscheint das nächste Fenster.
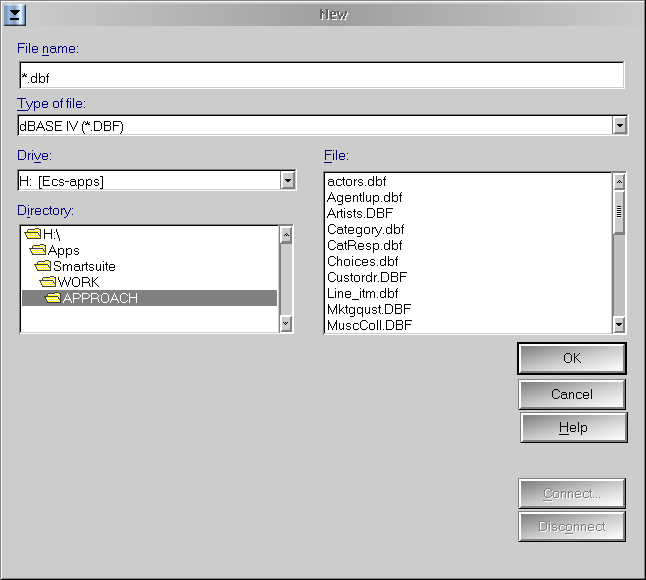
Fig. 2: Dialog Neue Datenbank
Hier benennen wir unsere Datenbank und spezifizieren den Ort, wo diese abgelegt werden soll. Der voreingestellte Speicherplatz ist das APPROACH-Unterverzeichnis im Verzeichnis WORK. Sie können es so belassen oder aber auf einen anderen Ort umstellen. Um das "look and feel" zu erklären, nennen wir die Datenbank lookfeel und lassen den Speicherort unverändert.
Die .dbf-Datei ist die Datei, in der Approach alle Datensätze speichert. Weiter benutzt Approach auch noch .apr-Dateien. Eine solche Datei beinhaltet alle Informationen über Layout, Farben, Makros etc. Die letzte Datei, die Approach anlegt, ist die .adx-Datei. Hier werden die Indizes gespeichert.
Wenn Sie also einen Namen eingegeben und den OK-Knopf gedrückt haben, dann führt Sie Approach zum nächsten Fenster, in dem nun die benötigten Felder eingefügt werden können.
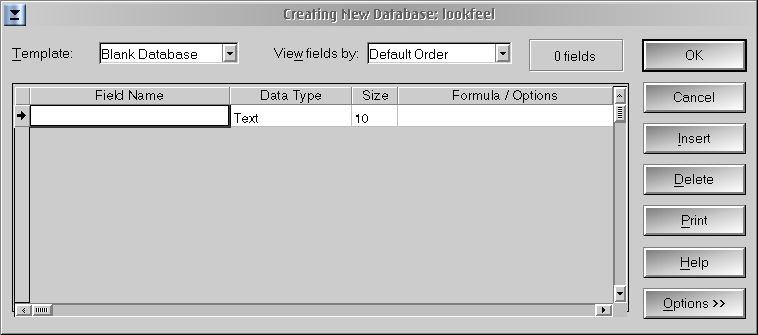
Fig. 3: Dialog Feld-Definition von Approach
Hier sehen Sie die folgenden Optionen:
- Fieldname
- Der Name des Feldes. Zum Bleispiel Vorname.
- Datatype
- Welche Art von Information Sie in diesem Feld speichern möchten.
- Size
- Die Anzahl der Zeichen, die in das Feld eingegeben werden können.
- Formula/Options
- Hier kann man noch eine Formel oder Option in das Feld eintragen.
Es würde hier zu weit führen, alle Optionen oder Datentypen vorzustellen. Es reicht erst mal zu wissen, daß man hier die Datentypen anpassen kann. Für ein Feld Telefonnummer zum Beispiel müssen sie nicht die Buchstaben des Alphabets vorhalten, sie würden es als numerischen Typ spezifizieren, so daß nur die Eingabe von Zahlen erlaubt ist. Wenn Sie jetzt den Optionen-Knopf drücken, erweitert sich das Dialogfenster.
Zu diesem Zeitpunkt reicht es ein Feld zu definieren. Dies soll nicht unsere Arbeits-Datenbank sein, damit werden wir beim nächsten Mal beginnen. Benennen Sie das Feld mit lookfeel und klicken Sie auf OK.
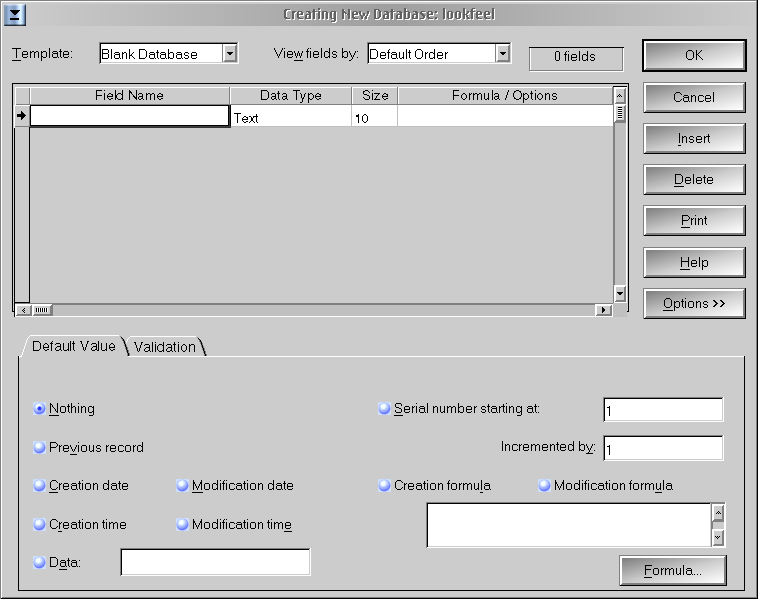
Fig. 4: Erweiterter Felddefinitionen-Dialog
Im oberen Bild erkennen Sie auch die möglichen Optionen, die einem Feld noch zugeordnet werden können. Wir werden nur einige davon benutzen.
Wenn wir die Felddefinition abgeschlossen haben, zeigt uns Approach im nächsten Schritt ein Standardlayout mit allen Feldern. Hier ist natürlich jetzt nur ein Feld dargestellt. Beim nächsten Mal werden wir auch das “look and feel” dieses Layouts etwas verändern, aber jetzt belassen wir es, wie es ist.
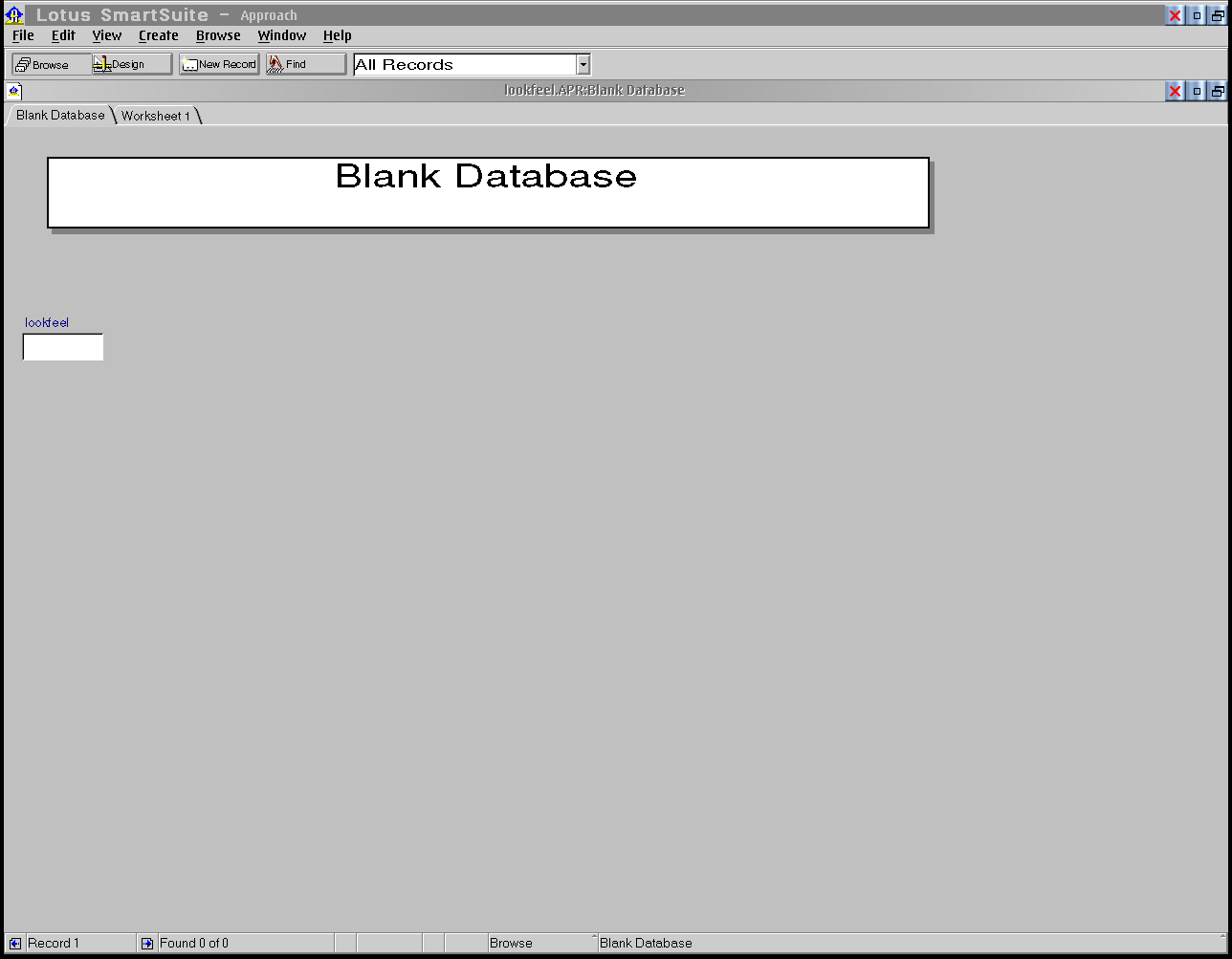
Fig. 5: Darstellung einer leeren Datenbank
Was wir im obigen Bild sehen sind ein Menue, einige Knöpfe, einen Arbeitsbereich und eine Statusleiste am unteren Rand des Fensters. Standardmäßig ist der Browse(Blättern)-Knopf ausgewählt, das heißt, daß Approach auf die Eingabe von Datensätzen wartet. Spaßeshalber klicken wir aber einfach mal den Design-Knopf. Wie Sie sehen können, haben sich einige Dinge verändert. Der Arbeitsbereich hat jetzt ein Raster (Grid), und es gibt eine frei schwebende Werkzeugpalette (Tools palette). Sie können dies auch durch standardmäßig eingeblendete Seitenlineale (Rulers) ergänzen. Einstellungen wie diese können im Menue File (Datei) getätigt werden. Wählen Sie User Setup > Approach preferences (Benutzer Setup > Approach-Voreinstellungen).
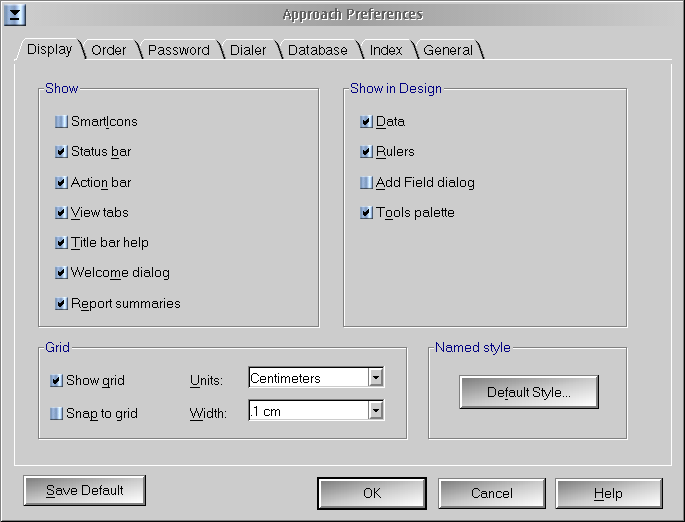
Fig. 6: Preferences (Voreinstellungen)
Ich benutze hier das metrische Maßsystem. Ich entschuldige mich bei den Leuten, die Zoll verwenden, Sie müssen von Zentimetern auf Zoll umrechnen. 2,54cm=1" mehr oder weniger. Ich habe hier außerdem für den Design-Modus die Darstellung von Daten (Data), Seitenlineale (Rulers) und der Werkzeugpalette (Tools palette) ausgewählt.
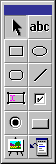
Fig. 7: Werkzeugpalette (Tools palette)
Die Werkzeugpalette (Tools palette) wird für etliche Dinge benötigt.
-
Mit dem Pfeil kann ich Felder auswählen.
-
Mit abc erstelle ich eine Textbox.
-
Das Rechteck ist für die Erstellung von quadratischen und rechteckigen Formen gedacht.
-
Mit dem Oval erstelle ich runde Formen.
-
Das gerundete Rechteck ist für die Erstellung von abgerundeten quadratischen und rechteckigen Formen.
-
Das Rechteck mit den Punkten und dem Buchstaben wird für die Felderstellung verwendet.
-
Das Icon mit der Auswahlbox ist... ja, Sie haben richtig geraten... tatsächlich für die Erstellung einer Auswahlbox.
-
Das Icon mit dem Radioknopf...........
-
Das hervorgehobene Rechteck dient zur Erstellung eines Knopfes.
-
Das Dreibein-Icon steht für das Einfügen eines Bildfeldes.
-
Und wenn Sie zum guten Schluß das letzte Icon klicken, erhalten Sie die “Felder hinzufügen – Box” (add field box).
Jetzt klicken Sie mit dem rechten Mausknopf auf die grau gepunktete Fläche und wählen aus dem Kontextmenue die Formular-Voreinstellungen (form properties) mit dem linken Mausknopf.
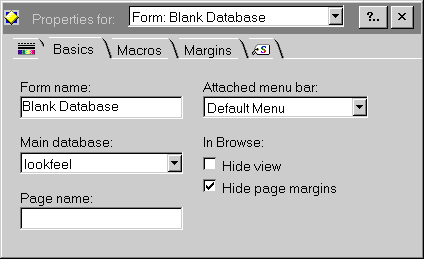
Fig. 8: Formular-Voreinstellungen (Form properties notebook)
Hier kann man jetzt etliches verändern. Benennen Sie das Formular um. Geben Sie der Seite einen Namen. Ändern Sie Schrift, Schriftgröße, Schriftfarbe etc. Erstellen und verbinden Sie Makros. Setzen Sie Seitenränder und definieren Sie Stilvorlagen.
Die letzte Option mit den Stilvorlagen ist dann interessant, wenn Sie den gleichen Vorgang mehrfach ausführen wollen.
In unserer Datenbank erstellen wir unsere eigenen Knöpfe. Wir verwenden die voreingestellten Knöpfe nicht, weil diese grau sind und ich keinen Weg gefunden habe, das zu ändern. Nun, das Erstellen eines Knopfes ist nicht schwierig. Wählen Sie eine Form, Größe und Farbe. Für einen Knopf ist dieser Aufwand i.O. Aber für 10? Man will sicher diese Schritte nicht mehrfach wiederholen müssen. Definieren Sie also einen Stil, und Sie können ihn immer wieder benutzen bei der Ausgestaltung Ihrer Datenbank.
Eines erscheint mir noch sehr wichtig: Bevor Sie beginnen eine Datenbank zu erstellen, sollten Sie einen guten Plan auf Papier ausgearbeitet haben. Wenn Sie es so machen wie ich, dann enden Sie dabei, daß Sie Datenbanken löschen und von vorne anfangen. Ein gutes Design ist die halbe Arbeit. Sie sollten sich als erstes Gedanken darüber machen, was die Datenbank können soll, welche Felder Sie benötigen und wie diese aussehen sollen.
Okay, lassen wir es genug sein für heute. Schauen Sie sich in Approach ein bißchen um und spielen Sie mit den Optionen. Öffnen Sie ein paar von den Standard-Datenbanken (wenn Sie installiert sind). Machen Sie sich keine Gedanken, etwas Durcheinander zu produzieren. Sie können die Datenbank jederzeit schließen und die Änderungen dabei ignorieren.
Ich hoffe, ich habe Ihr Interesse für die nächsten Monate geweckt. Am Ende werden wir ein System von nützlichen Datenbanken aufgebaut haben.





 Artikel
Artikel